
LightSpace CMS is the de-facto standard for advanced color management within the global film, TV, and post-production industries where color control is not just critical, but requires facility-wide management from a simple to use system that is display format and workflow agnostic.
The separation of display profiling from calibration is also critical for accurate calibration, and LightSpace CMS uniquely has this capability at its core - no guesswork employed anywhere; unlike how CalMAN's AutoCAL works with LG's OLED 1D LUT calibration using guesswork approach.

That missing capability from CalMAN is very important for any home user or field professional calibrator, for being able to restore back the performed internal LUT calibration after an accidental factory reset or after a repair of the TV (for example after replacing the TV's Main Board), or backup; for safety reason; for people who will pay a lot of money to hire a field/travel professional calibrator to provide LUT calibration to their LG OLED TV.
CalMAN will perform calibration using guess-work during the 1D LUT AutoCAL procedure to the specific (pre-defined) 26 or 42 grayscale points of the 1D LUT table and interpolate in real-time the values for the remaining 1024 entries. When CalMAN will send values to the display, it will have to send-at-once the whole 1024 entries 1D LUT adjusted values each time, as you can't DDC and upload data only to specific calibration point of the 1024 entries 1D LUT table, you have to send the complete 1D LUT data each time to the LG OLED TV.

If required, users can manually adjust these pre-defined points using CalMAN's DDC (Direct Display Control) after the AutoCAL, but there no live feedback of the actual values stored to the TV internally.
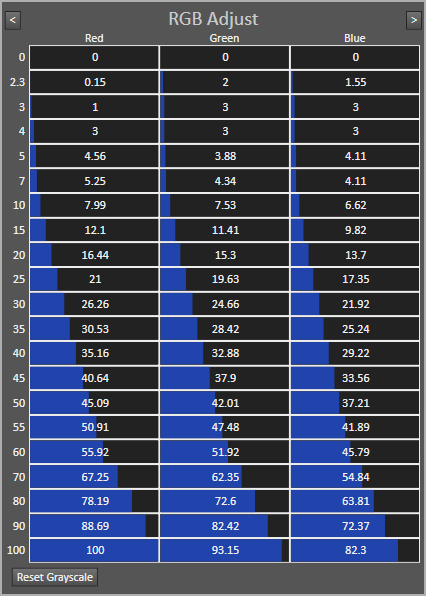
CalMAN can only send values to the TV but can't receive feedback or retrieve what adjusted calibration data values are stored internally to the 1D LUT table of the TV, for that reason backup of internal 1D LUT values of the LG OLED TV is not possible.
Because of that behavior, when the user will disconnect and re-connect the LG OLED TV from inside CalMAN, the DDC controls after re-connection will have the default values (UNITY), as CalMAN can't retrieve and display the previously adjusted calibration values which are stored internally to the TV's 1D LUT table.
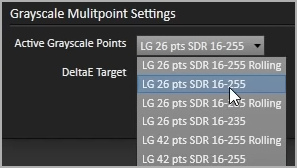
CalMAN will take multiple measurements of these pre-defined points and adjust real-time one-by-one each point until it will reach the threshold of the target dE value the user has previously set.
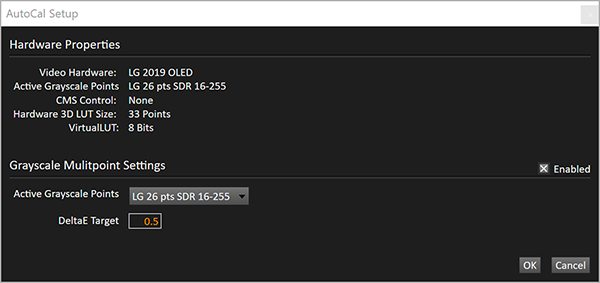
If you will watch the AutoCAL procedure, the engine can ignore to keep a very low measured dE on a specific point; it will re-measure that point again and decide to keep a higher measured dE; before it will move to the next grayscale point using 'guess-work' calibration.
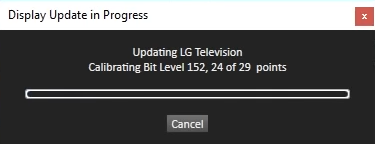
AutoCAL will start from 100% or 109% White to perform real-time one-by-one calibration per each pre-defined point and it will send a new 1024 entry 1D LUT adjustment data internally many times.
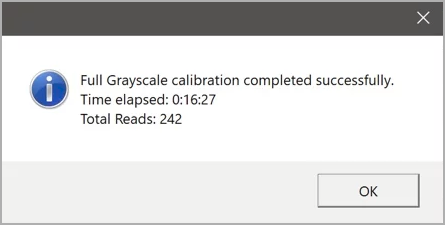
That guesswork-based calibration approach will start from brighter towards to the lower grayscale points, it can take about 100-300 meter reads to complete the 26/42 points 1D LUT AutoCAL.
The number of measurements and the total required calibration time is depended on meter settings and target dE threshold, it can take up to 400-600 meter to complete a 42-Point Grayscale AutoCAL for example.
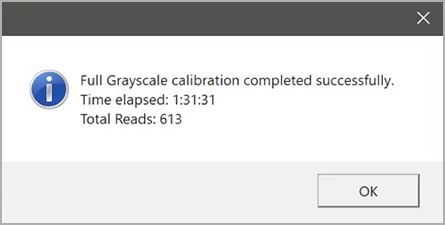
End result can suffer from banding or discoloration, when you will evaluate using a grayscale gradation/ramp pattern, as the applied correction values will not have such great linearity of adjustments per each color channel, as random 'guess-work' approach has been used.
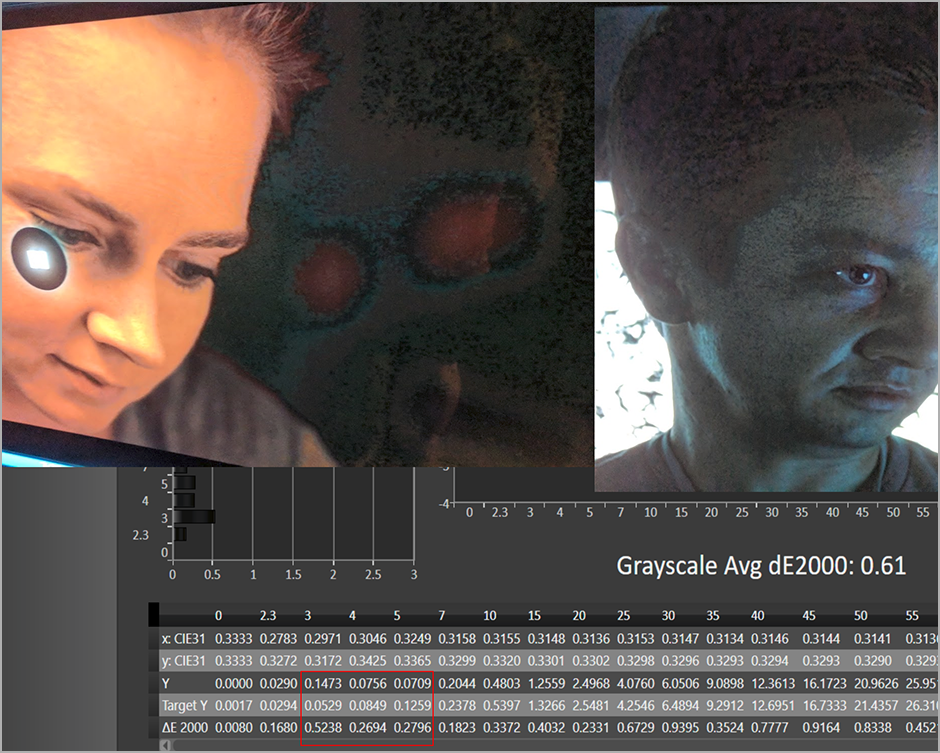
If you perform 5x AutoCAL's in the raw, the end results will be different per each time and usually the users will re-adjust manually some points using DDC controls to improve or prevent some issues introduced after the end of the AutoCAL process.
If you want to calibrate using a different target gamma exponent or a White Point with custom coordinates, then you will have to re-perform a new 1D LUT AutoCAL procedure again as you can't re-target based to 1D LUT data.
There issues like CalMAN's 'Yellow Over-Saturation Spike' which hasn't fully resolved yet, a lot of users are suffering from that bug and many other LUT engine generation problems to different color areas, like to blue/cyan/magenta usually.
The 'Yellow Over-Saturation-Bug' issue has been discussed a lot @ AVSForum.com thread: 2018 LG OLED Calibration and User Settings (No price talk) .
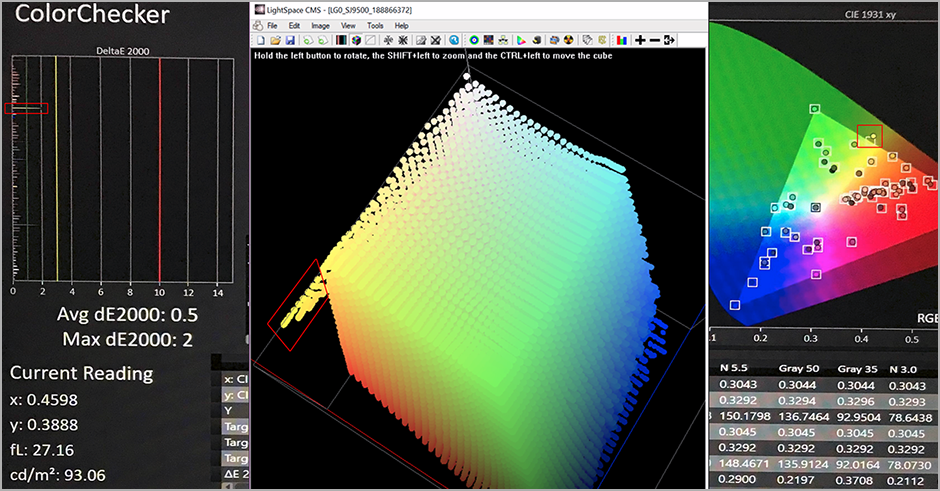
Below you can find several posted CalMAN LUT generation engine problems using LG 2018/2019 OLED TV's, a lot of these issues explained using LightSpace tools at many AVForum.com posts:
1 - 2 - 3 - 4 - 5 - 6 - 7 - 8 - 9 - 10 - 11 - 12 - 13 - 14 - 15 - 16 - 17 - 18 - 19 - 20 - 21 - 22 - 23 - 24 - 25 - 26 - 27 - 28 - 29 - 30 - 31 - 32 - 33 - 34 - 35 - 36 - 37 38 - 39 - 40 - 41 - 42 - 43 - 44 - 45 - 46 - 47 - 48 - 49 - 50 - 51 - 52 - 53 - 54 - 55 - 56 - 57 - 58 - 59 - 60 - 61 - 62 - 63 - 64 - 65 - 66 - 67 - 68 - 69 - 70.
CalMAN has real issues with banding and image artifacts. Evaluating using a selection of test patterns; such as tunnel/full color ramps; it's the quickest way to spot such artifact issues.
No calibration system should introduce such artifacts. It shows an underlying issue with CalMAN's internal LUT processing.
We have to separate the calculated LUT data quality from post verification dE report, as usually users are using a small number of post-calibration verification measurements to evaluate the volumetric performance of the display. You can have amazing low dE but while the same time a totally unwatchable picture, as the real content can suffer from posterization/false contouring/banding while the post-verification report will have a very low dE average.
The quality of the generated LUT data is very important, because your movie will go thru that LUT, any LUT generation anomalies should not be added to the actual movie content.
Since CalMAN don't have any tool to examine any 1D/3D LUT data file, the only way of verification a CalMAN user can performed is to take a limited number of meter measurements, like Grayscale, Saturation, ColorChecker etc. or to evaluate visually using some reference color reproduction patterns or using various reference movies content.
Using LightSpace tools (1D LUT Viewer, 3D LUT Viewer and LUT Preview), it's a quick way to identify if there any issues to the generated 1D/3D LUT correction file, as you can import LUT files from any calibration system. When there detected issues using these tools, then it can save some time by skipping the entire meter measurements verification run or real content playback. You can evaluate by applying the LUT correction also to your own reference pictures using LUT Preview.

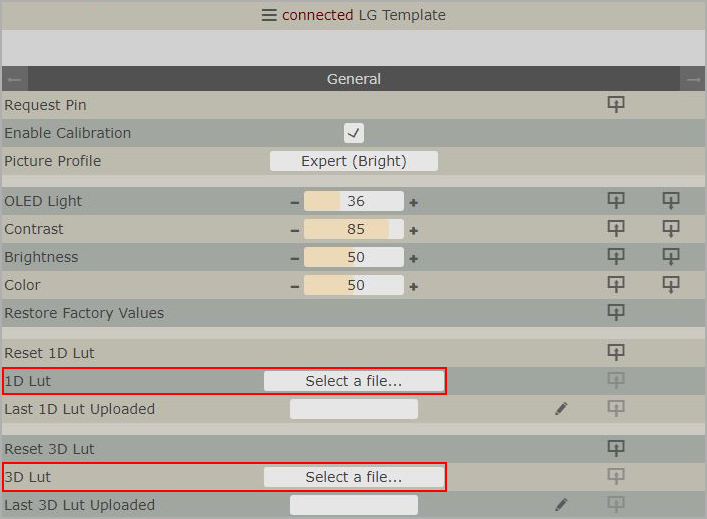
It will require only from the user to keep a note of the OLED Light / Brightness, Contrast, Color and Tint values from Picture Mode Settings of normal TV OSD menu per each profiled Picture Mode before the factory reset.
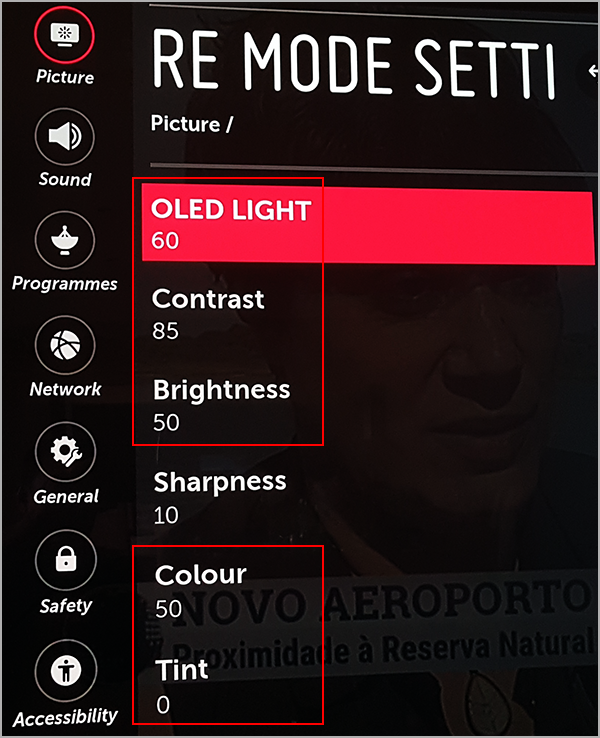
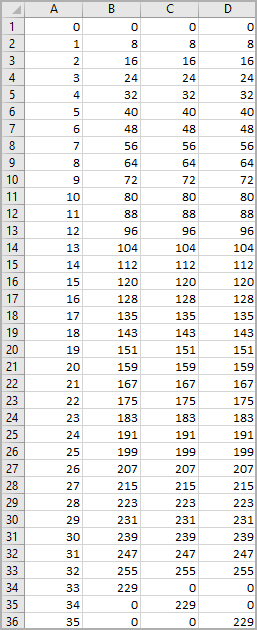
You can create custom Excel CVS file (example) which can contain up to 101-Point Grayscale patches of any Gray patch8-bit RGB-Triplet.
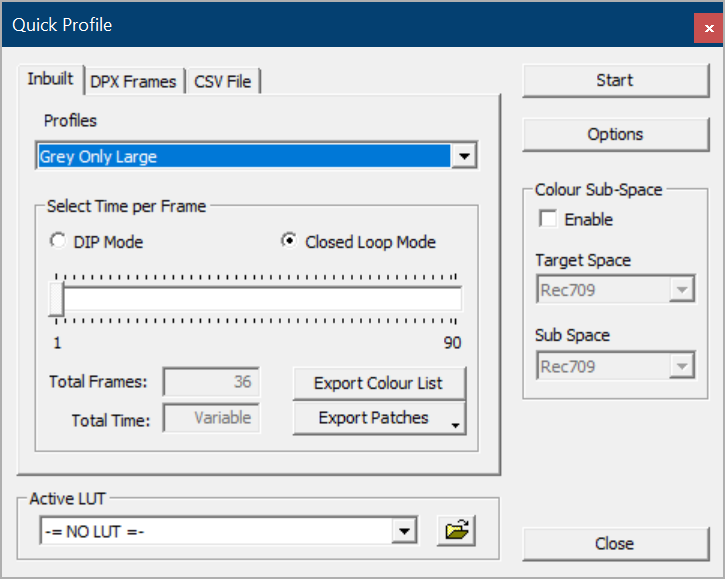
LightSpace's Quick Profile of 'Gray Only Large' is the recommended patch-set for 1D LUT profiling which will take 33-Point Grayscale measurements.
Profiling means that if you want to use a Quick Profile of 33-Point Grayscale ('Gray Only Large' selection); then it will take only 36 measurements. Then using that measurement data collection, you will be able to generate as many 1D LUT correction tables with different gamma or custom coordinate White Point target settings you like; it will require 2-3 seconds to generate each different gamma exponent value or a custom coordinate White Point 1D LUT table.
LightSpace will generate at once the whole grayscale correction of the 1D LUT table (1024 entries) based to the measured profiling data, after that correction generation, you can export using LightSpace as 1D LUT Device Control file format and use the LG Template of DeviceControl Interface to upload that 1D LUT file internally to the LG OLED TV.
There a lot of successful LG OLED SDR 3D LUT post-verification results using LightSpace when you will search for user posts/feedback looking the most popular display calibration forums (like avsforum.com, liftgammagain.com etc.) over the years, using external hardware LUT Boxes (eeColor LUT Box, Lumagen Processors) or software-based LUT loading (madVR Renderer or Blackmagic Design DaVinci Resolve) for LG 2015/2016/2017/2018/2019 OLED TV's.
There several posted reports @ AVSForum.com from users who used LG 2018/2019 OLED TV's LUT capabilities with LightSpace, you can see below:
1 - 2 - 3 - 4 - 5 - 6 - 7 - 8 - 9 - 10 - 11 - 12 - 13 - 14 - 15 - 16 - 17 - 18 - 19 - 20 - 21 - 22 - 23 - 24 - 25 - 26 - 27 - 28 - 29 - 30 - 31 - 32 - 33 - 34 - 35 - 36 - 37
38 - 39 - 40.
Also you can find @ AVSForum.com a dedicated LG OLED's 3D LUT Profiling using LightSpace Thread.

LG 2018/2019 OLED TV's feature 10-bit (1024 entries) 1D LUT tables with 15-bit precision values and 33-Point Cube 3D LUT tables (35937 individual colors) for C8/E8/G8/W8/C9/E9/W9/Z9/R9 or 17-Point Cube 3D LUT tables (4913 individual colors) for B8 (and LG 2017 B7/C7/E7/G7/W7 TV's /w Technicolor Firmware) with 12-bit precision values.
Internal LUT's are 0-1023 with the video black '64' mapped to '0' of the LUT's.
LG OLED TV Black Level setting will remap black to '64' with Low (Limited Range, Video Levels) or to '0' with High (Full Range, Data Levels).
LightSpace's color engine will calculate the colorspace conversion LUT correction data with 16-bit precision and then export to DeviceControl Interface 1D/3D LUT file format.
LightSpace will not connect directly with the LG OLED TV's for DDC or LUT management, an external user utility; DeviceControl Interface using LG Templates; will be used for that job.
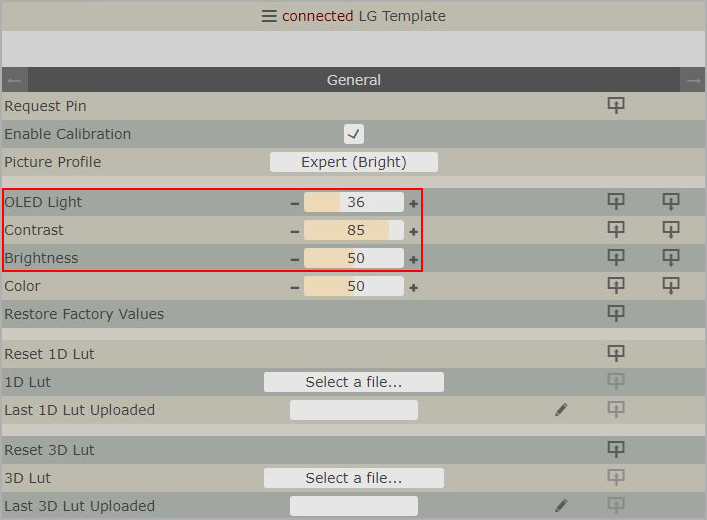
Using LG OLED Templates for DeviceControl Interface you can perform basic DDC (Direct Display Control) required for initial pre-calibration adjustments but also direct upload/management of 1D/3D SDR LUT correction tables generated from LightSpace to the 5 available Picture Modes: Cinema, Technicolor Expert, ISF Expert Bright, ISF Expert Dark and Game (with low latency).
LG OLED Templates combined with LightSpace features a complete 1D/3D LUT backup solution; something is not possible from CalMAN users with LG 2017/2018/2019 OLED TV, since CalMAN does not offer any backup/saving of 1D LUT calibration data or supporting any file upload of saved 1D LUT calibration values.
For example, CalMAN users, when they will perform a factory TV reset, they will lose their CalMAN 1D LUT (AutoCAL) calibration; which is the baseline of the 3D LUT calibration; since there no way to restore your previously calibrated 1D LUT values, because CalMAN can only upload 3D LUT calibration data values, the users will have to re-calibrate their TV's again for 1D/3D LUT.
Additionally, another advantage of 1D LUT upload capability using LG OLED Templates combined with LightSpace is that from one measurement run of 33-Point Grayscale (Quick Profile -> Gray Only Large), you can generate 1D LUT tables with different gamma exponent value (2.4 / 2.35 / 2.2 etc.) or using custom White Point coordinates to upload for different picture modes without taking new measurements, since you will have collected Grayscale measurement profiling data from native gamma based panel response (10000K color temperature) of the TV.
This is not possible using CalMAN, since you will have to perform a new CalMAN 1D LUT AutoCAL (which is based to guess-work) for any different gamma exponent value target or custom White Point coordinate you want to use to your 1D LUT.

This guide will help you archive the best possible end results for your LG 2017/2018/2019 OLED TV using LightSpace CMS.
The following steps are important for proper configuration/recommendation of hardware/software settings for LG OLED TV profiling using LightSpace CMS and LG Template for DeviceControl Interface:
1) Connect your LG OLED TV with LG Template of DeviceControl Interface.
3) Calibration Procedure Tips.
8) 1D LUT Display Profiling Patch-sets.
9) 3D LUT Display Profiling Patch-sets.
10) 1D LUT Display Profiling Procedure.
11) 3D LUT Display Profiling Procedure.

You can find very detailed instructions about how to setup and connect your LG OLED TV using LG Templates for DeviceControl Interface here.

The following calibration notes, settings or procedure recommendations can be followed from any LG OLED TV user which will perform a display profiling using internal SDR LUT capabilities with LightSpace or CalMAN software. DisplayCAL/ArgyllCMS users with madVR Renderer as 3D LUT software loader or users of any external hardware 3D LUT Box (eeColor LUT Box or Lumagen Processors) can follow these recommendations also, as well as the user which will perform a manual SDR calibration only using for adjustment the normal UI TV calibration controls.
The viewing of accurate images depends on an accurate calibration of the display, control over the viewing environment (lightning and room decor), as well as the appropriate placement of the observer relative to the screen. (distance per content resolution and viewing angle).
The Reference Viewing Environment can be considered where color critical decisions are made, while the Home Viewing Environment is where finalized deliverables are viewed, with the intent to best match the original artistic intent, as defined by the director and colorist within the Reference Viewing Environment.

The goal of home TV calibration is the Home Viewing Environment to match the Reference Viewing Environment image.
Within the professional industries, reference monitors (Grade-1) are the standard for color critical work.
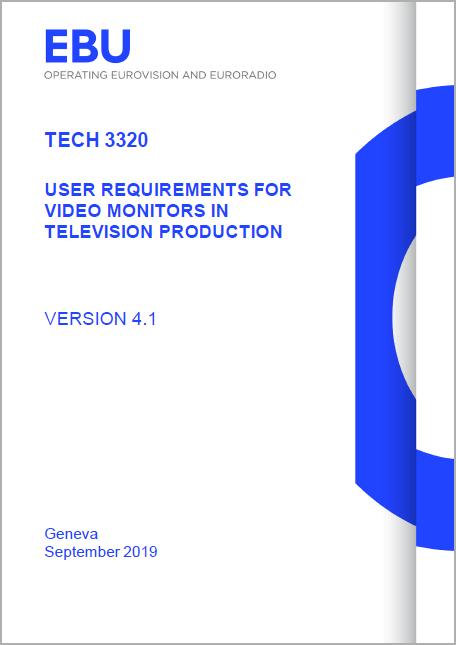
EBU TECH 3320 (Version 4.1 - September 2019) - User Requirements for Video Monitors in Television Production, defines the technical characteristics for video broadcast monitors used in a professional TV production environment for evaluation and control of the images being produced.
These specifications describing the definition of Grade-1 SDR Reference Monitor with Standard Dynamic Range capabilities.
Grade-1 Monitors are devices for high-grade technical quality evaluation of images at key points in a color grading production workflow.
Grade-1 Monitors are used for critical evaluation during post-production.
As a minimum requirement, these monitors shall have the quality properties of the image system they are used to evaluate.
It's expected that all applied technologies are state-of-the-art at this level as the Grade-1 monitor is a 'measuring instrument' for visual evaluation of image quality.
Grade-1 SDR Reference Monitor should be been calibrated and capable to produce a reference luminance level of 100 cd/m2 (nits) for 100% White (235 level @ 8-bit) patch on the screen.
Automatic Brightness Limiter (ABL) functions shall not be used for Grade-1 SDR Reference Monitors, this means that the monitor needs to be capable to display 100 cd/m2 with a full field 100% Reference White pattern also.
100% luminance on the screen corresponds to a 10-bit luma signal of digital level 940, and the black level corresponds to a 10-bit luma signal of digital level 64.
100% luminance on the screen is defined as the luminance of a luma signal of digital level 940, but levels 941 through 1019 should also be correctly displayed.
The highest value of 10-bit luma signal is digital level 1019. The luma level 1019 is called 'Super-White' or '109% White'.
For the luminance gamma characteristic (Electro-Optical Transfer Function) of the screen, its recommended that a nominal value of 2.4 gamma to be used.
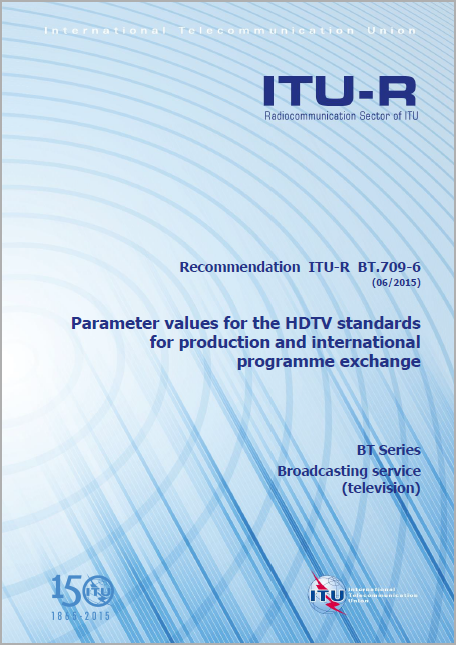
The CIE 1931 color matching functions (CMFs) are the basis of all colorimetric measurement systems.
Earlier studies intended to correct historical imperfections in the original data used as the basis of the CIE 1931 CMFs, but like the CIE 1964 Supplementary Standard Observer, have never found widespread favor, because they result in different numbers across the whole colorspace.
Color scientists attempted to define a more accurate CMF but they resulted in a set of CMFs which can solve the metamerism issue for discrete populations of individuals but this would probably not be practical in an operational environment.
These inaccuracies were not a problem when all display devices were CRTs with color reproduction based on very similar phosphors.
With the introduction of LCD displays with LED backlights, and now OLED displays, it has become apparent that these errors result in displays where the white points match when measured may look different, and when matched visually may measure differently.
For Matching Displays that use Different Illumination Technologies, the Perceptual White Point Matching method can be used.
Using a custom coordinate White Point, it may be a practical compromise such that the display may meet both the requirements of written standards, and enable the visual match that is so important in the television production environment.
LG Electronics with Dolby Laboratories have published an article during SID's Display Week 2018, its available inside to SID Symposium Digest of Technical Papers - Volume 49, Issue 1 (May 2018) issue.
For that study, 'Correcting Metameric Failure of Wide Color Gamut Displays', using 13 reliable observers they performed a visual color matching method trying to match a Reference Grade-1 CRT with the LG OLED and they found that to perceptual match the Reference White of CRT, a custom White Point with x: 0.308 y: 0.313 coordinates has to be used for the LG OLED.
Also, LG has worked closely with Technicolor to incorporate Technicolor's in-house D65 perceptual match White Point target, by adding a custom target white point with co-ordinates of x: 0.300 y: 0.327.
But these coordinates are not really working, because Technicolor tried to match a Xenon DCI Cinema Projector as reference (with DCI primaries and D65 White Point), so these coordinates are only helpful for those which are working in post-production and use LG OLED's as client view monitors, for the commercial cinema release of the movie.
For home video release of a movie, a projector as reference is never being used, only with monitors where they perform the color grading of SDR home release of the movies, so there no point for anyone to use the Technicolor's custom White Point (for home viewing).
As usual with that recommendation, LG has confused once again the consumer world, it has done it at past many times, with various PDF's with calibration notes for HDR calibration which never worked (even the digital values where incorrect to these PDF, digital bits of PQ % levels).
Each colorspace (REC.709 for home release or DCI-P3 for commercial cinema release) while they use exact the same xy coordinates to create the D65 White Point, each colorspace is using different mixture of primary colors luminance to archive that, while both have 6504K color temperature.
When you use the RGB Balance Chart of a calibration software and see the three (R/G/B) Channels Bars at exact 100% = 0 dE; doesn't mean that it has been used equal percentage of luminance per each color channel.
The calibration software it's doing the normalizing the luminance ratio per primary color internally according to the selected colorspace target options to provide to the user interface a more calibration friendly chart.

REC.709 Colorspace D65 White Point (x: 0.3127 y: 0.329, 6504K) is using Red 21.27%, Green 71.52% and Blue 7.22% luminance per each color channel.
DCI-P3 Colorspace D65 White Point (x: 0.3127 y: 0.329, 6504K) is using Red 22.9%, Green 69.17% and Blue 7.93% luminance per each color channel.
REC.2020 Colorspace D65 White Point (x: 0.3127 y: 0.329, 6504K) is using 26.27%, Green 67.80% and Blue 5.93% luminance per each color channel.
The purpose of a TV is to display the video input signal as it is, and it shall not attempt to 'enhance' or otherwise alter the image.
These TV functions below should be turned off before taking any measurement because they will affect calibration. Some can be enabled only after calibration.
Adjusts screen brightness automatically to reduce energy consumption. Turn it 'OFF'.
Shifts the entire image on screen by a small number of pixels periodically. You can enable it only after calibration.
Technology to recognize static logos, reduces the luminance of logos and surrounding areas. Turn it 'OFF'.
Corrects the difference between the bright and dark areas of the screen for optimal results depending on the brightness of the picture. Turn it 'OFF'.
Adjusts the resolution to make dim and blurred images clearer. Turn it 'OFF'. You can enable it after calibration.
The color temperature will be adjusted to reduce eye fatigue. Turn it 'OFF'.
Removes small dots that stand out so as to make the image clean. Turn it 'OFF'. You can enable it after calibration.
Reduces the noise produced during the creation of digital video signals. Turn it 'OFF'. You can enable it only after calibration.
For LG 2018 C8/E8/G8/W8 OLED TV's it will perform a quad-step MPEG Noise Reduction (with a 2-pass smooth gradation) while with LG 2018 B8 OLED TV it will perform a dual-step MPEG Noise Reduction (with a single pass smooth gradation).
This leads to a more effective banding removal on part of the LG C8/E8/G8/W8 vs B8 but given that the de-contouring filters are used together with the noise reduction ones, the LG C8/E8/G8/W8 are more likely to exhibit loss of fine detail (particularly with high quality content) than the LG B8.
The MPEG Noise reduction setting, however, is granular so it's possible to find the right balance between minimizing banding artifacts that are present in the content, and keeping fine-detail largely intact.
Since the native bit-depth of the WRGB OLED panel used in LG 2018 OLED TV's is 10-bit, you'll only need to use the MPEG Noise Reduction (which controls Smooth Gradation filters) only in case the posterization is in the content (due to inadequate bitrate, for example) because otherwise all LG 2018 OLED TV's are natively capable of delivering smooth gradation (due to their 10-bit panels).
LG OLED's are using 120 Hz panels, they will do 5:5 pulldown to the 24p input signals from external sources or internal apps with Real Cinema On; for judder-free native 24p playback.
For 24fps content it will display each frame 5 times. 24 * 5 = 120, the exact refresh rate of the panel in Hz.
With Real Cinema 'OFF', the TV converts 24p input as 60p internally, this will add a 3:2 pulldown judder, even on 24p sources. Turn it 'ON'.
Automatically adjusts brightness and reduces image blur based on image data which reduces eyestrain. Turn it 'OFF'.
Frame interpolation and insertion to increase motion sharpness, smoothness, and reduce judder. Turn it 'OFF'.
When it's 'OFF', it will keep the 'original' signal processing without motion compensation.
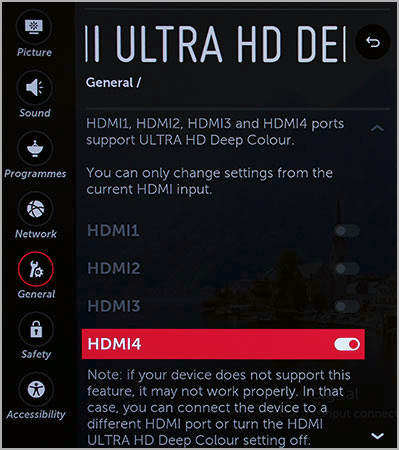
That setting name can confuse users because it's not clearly describing what is actually doing.
Historically, outputting a 'Deep Color' video signal from HDMI is one of the specifications found in the HDMI 1.3 format.
HDMI 1.3 supports 10-bit, 12-bit and 16-bit (RGB or YCbCr) color depths, up from the 8-bit depths in previous versions of the HDMI specification.
Deep Color support will allow to use additionally the xvYCC expanded colorspace, named also as Extended-gamut YCC or x.v.Color. (IEC 61966-2-4:2006)
Using xvYCC-encoded movie titles like Sony's 'Mastered in 4K' SDR Blu-Ray Discs, it will allow to travel through existing digital YCC data paths of YCC values that, while within the encoding range of YCC, have chroma values outside the range 16-240, or that correspond to negative RGB values, and hence would not have previously been valid.
LG 2018 OLED TV's are equipped with 4 HDMI 2.0b (HDCP 2.2) input ports.
HDMI 2.0b permits a bandwidth of 600MHz, which equates to 6 Gbit/s per data channel and a total data rate of 18 Gbit/s.
For each HDMI Input, the LG UltraHD Deep Color setting will provide the capability to swap between two different pixel clock rates of video signal transfer (TMDS Character Rate), which will affect the supported resolutions/bit-depth per colorspace output.
With LG UltraHD Deep Color 'ON', the HDMI Input will be clocked @ 600 MHz and capable for up to 18 Gbit/s data rate. (6.0 Gbit/s per channel)
The maximum supported transfer thru HDMI cable will have 594 MHz TMDS Clock and 17.82 Gbit/s Data Rate, compliant with HDMI 2.0a specifications (Premium High-Speed cable).
With LG UltraHD Deep Color 'OFF', the HDMI Input will be clocked @ 340 MHz and capable for up to 10.2 Gbit/s data rate. (3.4 Gbit/s per channel)
The maximum supported transfer thru HDMI cable will have 297 MHz TMDS Clock and 8.91 Gbit/s Data Rate, compliant with HDMI 1.4a specifications (High-Speed cable).
As Deep Color defined the capability to transfer higher from 8-bit per color channel video signal, you can actually send UltraHD with 'Deep Color' with that setting disabled, if you will send SDR or HDR10 2160p24 YCbCr 4:2:2 10-bit as it requires only 8.91 Gbit data rate.
If you have an UHD capable player (or SDR player with 2160p upscaling) then set LG's UltraHD Deep Color to 'ON' while if you have an SDR capable player then set it to 'OFF'.
The Peak Luminance of all LG 2018 OLED TV's models is identical.
But there is an ABL (Auto Brightness Limiter) active at all these LG OLED TV's for the purpose of preventing them to consume too much power when displaying content with preponderance of bright elements, and protecting internal components from overheating.
The impact of the ABL, however, is limited to high-APL content such as hockey and winter sports during which can be observed a brightness reduction as the APL increases.
APL is the average level brightness (Luma) of the total numbers of pixel of a video image frame; defined as a percentage of the range between blanking and reference white level.
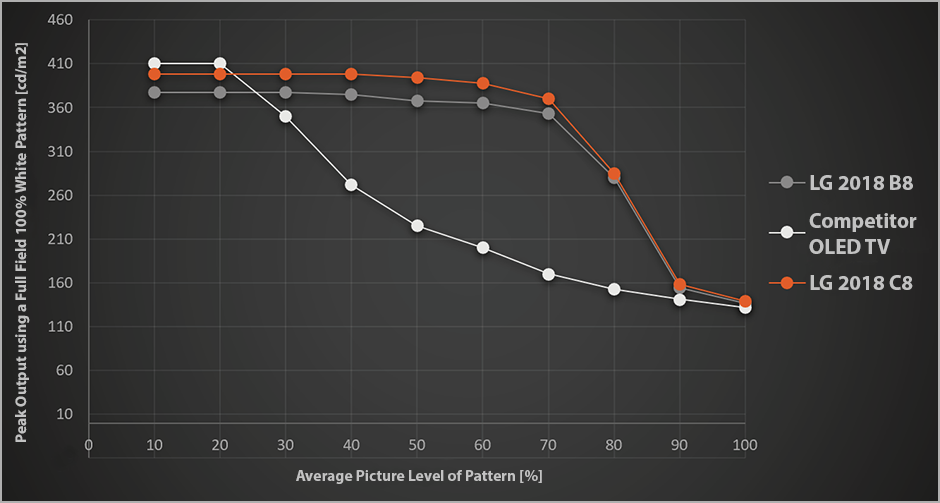
The LG 2018 OLED TV's are able to reach about 150 cd/m2 on 100% APL using when you will take measurement using an 100% White full field pattern, so there is still some brightness headroom even for high-APL scenes because SDR content is mastered to a 100 cd/m2.
For reference level SDR movie home playback; for being considered as 'Grade-1'; the TV should be capable to display calibrated colors using the color primaries (REC.709 color gamut) and reference white (D65), as specified in the relevant SDR video standard ITU-R BT.709-6 (Parameter values for the HDTV standards for production and international programme exchange - June 2015).
LG OLED TV's have a function which we call it in calibration world as ASBL (Automatic Static Brightness Limiter).
This function is enabled by default to all OLED's and it will automatically dim the picture when OLED TV will detect that you are displaying static images (like window patterns during measurements/profiling) after some period of time.
ASBL works by detecting APL changes.
This function needs to be disabled before taking any measurement because it will affect calibration and panel response. If you like; you can enable it after the end of the calibration, or leave it disabled forever.
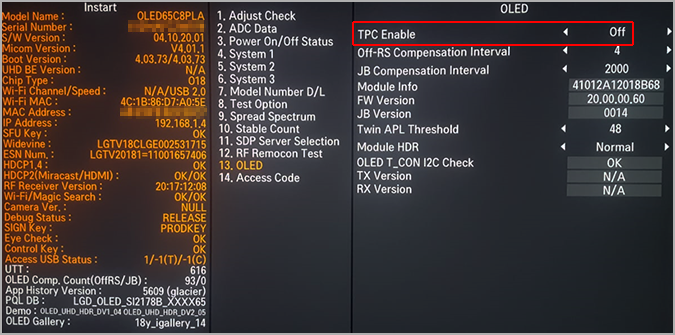
To disable that ASBL function, which is called as 'TCP' (Thermal Protection Circuit), then you will need to enter to IN-START LG OLED TV Service Menu.
There several methods to access the Service Menu here, or you can buy the LG Service Menu Remote Control from eBay; search for 'MKJ39170828' Remote.
It can be used also the AnyMote App from any smartphone equipped with build-in IR transmitter.
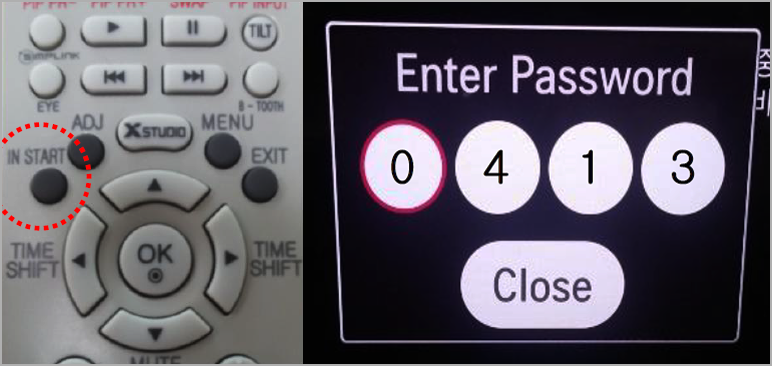
Use the IN-START button to access the LG OLED TV Service Menu, it will ask for a password, type '0413', navigate to '13. OLED', and set the TCP to Off '0'.
Its recommended to check if the TCP setting will stay at '0' (Off) after you will install a newer LG OLED TV Firmware Update or when you will perform reset to factory default settings (Reset to Initial Settings).
LG 2018 OLED image processing chain seems to be:

HDMI Input Signal -> Contrast / Brightness / Color -> 1D LUT (Gamma -> Linear) -> 3x3 Matrix (Color Transformation in Linear Space) - 1D LUT (Linear -> Gamma) -> 3D LUT -> 1D LUT -> OLED Light -> Display Panel.
Before the 3D LUT (we can upload), there is a De-Gamma 1D LUT (un-does the default gamma by applying reverse gamma values) followed by a 3x3 Matrix (for color transform) followed by a Re-Gamma 1D LUT (it will re-apply the default gamma) followed by the 1D LUT (we can upload).
The 3x3 Matrix can be used for linear scale color transformation between different colorspaces. It's a simple mathematical formula that can reposition, rotate, and scale, so describing the global size/position of the gamut, but not manage the internal (volumetric) content in a non-linear fashion.
De-Gamma LUT, 3x3 Matrix and Re-Gamma LUT are disabled by loading UNITY values during the Reset LUT procedure of LG Template with DeviceControl.
After the 3D LUT, there 3x1D LUTs (1024-Point) one for each Red, Green and Blue channel. (Red 1D LUT Box of the video chain diagram)
The OLED Light slider works as an OLED Panel gain control and is separate from the video signal path.
The TV's Video Signal Pipeline needs to minimize image artifacts due to rounding errors and image gradation errors; from colorspace conversions/processing etc.
For that reason, the bit-depth of the 3D and 1D LUT's in the signal pipeline should be at least 2 bits greater than the video input, and the bit depth of the signal processing should be at least 2 bits greater than that of the LUT's.
Because the diagram above designed without having access to the exact video pipeline diagram from any LG Engineer, some additional processing steps are missing from the diagram picture.
For example, the 3x3 matrix conversion of YCbCr to RGB before data will enter the LUT's stages, the Input Range Mapping (LG TV Black Level Control), the RGB to YCbCr 3x3 matrix for internal calibration controls adjustments.
Prior to converting YCbCr data to RGB data, any YCbCr 4:2:2 data must be converted to YCbCr 4:4:4, as it will be required during the conversion process, each Y sample must have a corresponding Cb and Cr sample.
When you have a YCbCr 4:2:2, for every two horizontal Y samples there is one Cb and Cr sample so the YCbCr 4:2:2 to 4:4:4 conversion consists of generating interpolated Cb and Cr data for those Y samples that have no Cb and Cr data.
For some internal calibration controls; like CMS adjustments of Hue/Saturation/Luminance; the video processing operations must be performed in a linear luminance domain, in a YCbCr colorspace with one luminance and two-color difference channels.
According to that way the 1D LUT is implemented in the LG OLED TV, you must do the 1D LUT first, and then the 3D LUT profiling. If you change the 1D LUT you must re-do the 3D LUT. But if you change the 3D LUT only, you don't need to re-do the 1D LUT.
As the 3D LUT is placed before other LUT's and other adjustment stages (like White Balance when internal 1D LUT capability will not be used), this means that 3D LUT can be properly calibrated only after the calibration of all other stage adjustments (Internal 1D LUT or White Balance when internal 1D LUT will not be used) has been completed.
For the internal 1D LUT to work as expected; because the Contrast/Brightness controls are located before the 1D/3D LUT tables; set Contrast @ 85*, Brightness @ 50 and Color @ 50 value settings. (* additionally, it will be described a profiling method which will work by setting Contrast @ 100 also, but it will clip 'headroom').
When Internal 1D+3D LUT capabilities are used, normal menu settings (White Balance, Color Temperature, Gamma, Color Gamut and Color Management System) are disabled, even service menu calibration values are bypassed, the panel will have native 10000K color temperature and ~2.2 Gamma response.
The normal TV menu picture mode settings: Contrast, Brightness, Color and Tint should stay at default values (these are the bypass processing values) because they are positioned before the 3D/1D LUT tables.
OLED Light can be adjusted to reach the target luminance level during pre-calibration procedure but not adjust it after the profiling or when any 1D/3D correction LUT has been uploaded internally to the TV.
The LG 2018 C8/E8/G8/W8 OLED TV's use the Alpha 9 processor while the LG B8 is equipped with the Alpha 7 processor. (LG 2017 models had Alpha 7)
Both processors (α7/α9) have quad cores (CPU) running at 1.008 GHz frequency. The graphics processor has dual cores (GPU) running at 700 MHz frequency. Each processor has the same built-in 8 GB DDR4 ROM eMMC flash memory. But α9 has 3 GB DDR4 RAM while α7 has 2GB DDR4 RAM.
In terms of their technical characteristics, the processors are almost the same and use the same cores of the main and graphics processor. Of course, it may be that in α9 cores of a newer generation are used. But most likely, the difference between processors in the amount of RAM.
As different image processor used, this also affects some other processing techniques such as Sharpness and Depth Enhancements. The LG 2018 C8/E8/G8/W8 have a Frequency-based Sharpness Enhancer, in addition to Object-based Depth Enhancer while the LG B8 utilizes a standard Sharpness Enhancer, and Edge-based Depth Enhancer. These picture enhancements do not need to be used when watching high quality content, so the advantage of LG C8/E8/G8/W8 have over the LG B8 is limited only to low resolution/quality sources.
LG C8/E8/G8/W8 OLED TV's have the True Color Accuracy Pro (33-Point Cube 3D LUT) while the LG B8 has the standard version (17-Point Cube 3D LUT) of this technology.
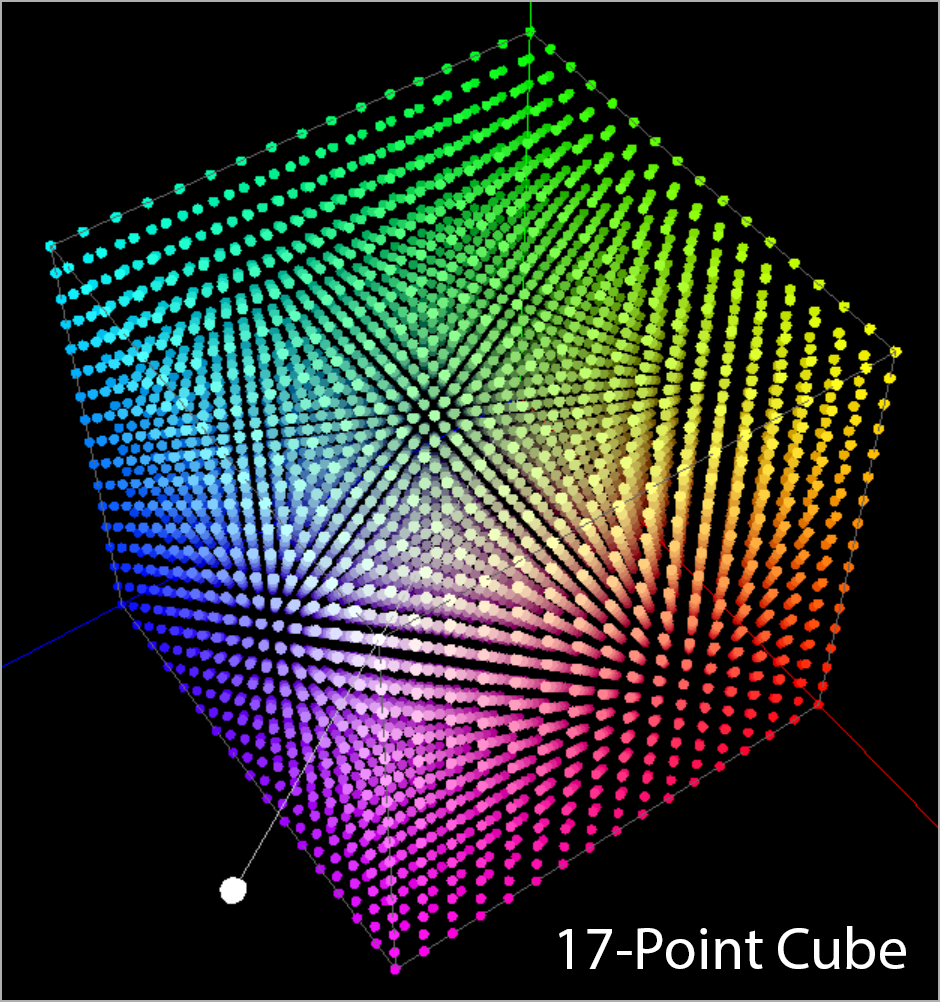
The number of color points that can be stored is about 7.3 times greater on the LG C8/E8/G8/W8 (35937) vs B8 (4913).
The LG C8/E8/G8/W8 OLED TV's advantage of having more color data points in the 3D LUT is that there are then fewer interpolated points between adjacent calibrated points compared to LG B8.
This allows more accurate interpolation, fewer quantization errors, and better output value continuity at the calibrated data points, which yields fewer image artifacts and smoother color gradients in the rendered image.
Additionally, LG C8/E8/G8/W8 OLED TV's users will be able use larger patch-sets from the 'standard' 17-Point Cube (4913 color points), like 21-Point Cube (9261 color points) which can provide better final results.
Some LG OLED's have passed the factory QC (Quality Control) with near black clipping issues and shipped to stores, for these panels it will be required to adjust the Brightness to 55-56 or up to 60-61 (in worst case scenario) from the default 50 value for the near black clipping issue to be resolved.
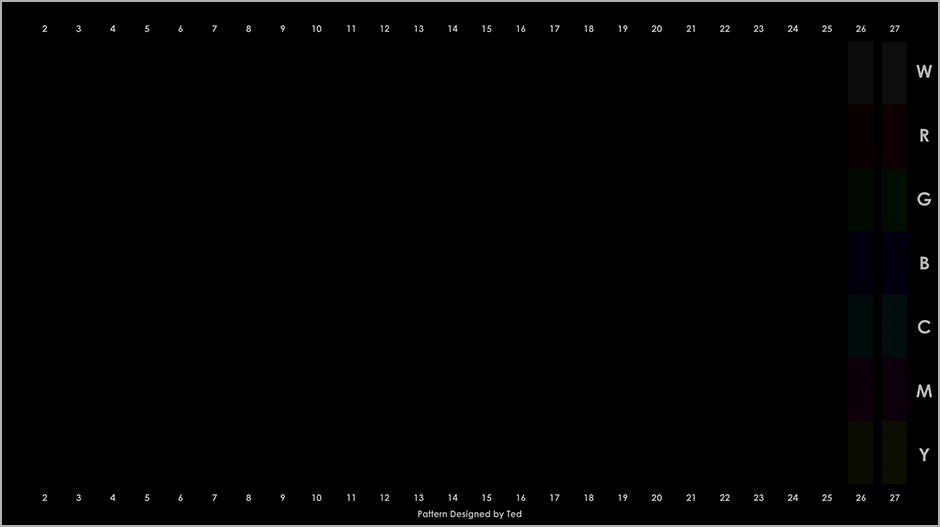
Also, it will not work any service menu sub-adjustment related to Brightness when you will use internal 1D LUT capability.
By adjusting the sub-brightness in the service menu it will cause the 1D LUT points to be misaligned at near black, set Sub-brightness to default 128 value.
When you have such issues with near black clipping and you see that 1D LUT profiling can't resolve completely the problem (with Brightness @ 50 setting as required for internal 1D LUT to work) then you can skip using the internal 1D LUT completely and resolve the problem by adjusting Brightness control to whatever values you see that is not providing any clipping (while it will not raise your native panel black level) and then start the 3D LUT profiling measurements.
If you will skip performing 1D LUT profiling, select Warm 2 color temperature, Gamma 2.2 preset, Wide Color Space and the adjust Brightness/Contrast to the value you see that is correct for your TV. Perform also only 100% White (or 109% White) pre-calibration using RGB-High Controls only (keep one color channel at zero and reduce values from other 2 channels) while adjusting OLED Light you will control the luminance output (nits). Don't use RGB balance controls to adjust the Luminance output levels. After these pre-calibration adjustments you can proceed to 3D LUT profiling.
For expert users, its recommended instead of adjusting normal TV menu White Balance settings, to adjust only the White Balance values of color temperature from inside the TV's Service Menu only. The reason for that is because the normal menu White Balance settings combined with White Balance of Service Menu settings work as an offset from the native panel response, and when you have active two controls which are performing the same job, this can make the internal processing algorithm more complex, so it's a better idea one White Balance menu to be used only to adjust from native panel's response and not apply adjustments from both menus (normal TV + service) the same time. Performing only Service Menu White Balance adjustments to pre-cal 100% White only, it will provide cleaner picture with smoother gradations.
For White Balance calibration using Service Menu, there is a setting 'Test Pattern' with '100IRE', '80IRE' and 'OFF' as options. The 'IRE' selections will display an internal generated full field pattern, but these patterns will bypass a lot of signal processing steps, we don't want this to happen, for that reason select 'OFF' and use a 100% White pattern with 10% window size generated from your HDMI input.
LG is still incorrectly naming the RGB Balance controls as 'IRE', a term which means voltage of the signal in analog world, as used in CRT's before 20 years. They should be renamed as '%' in digital world.
White Balance settings of 'Warm' in Service Menu will adjust the 'Warm 1, Warm 2 and Warm 3' preset of Normal TV Menu.
White Balance settings of 'Medium' in Service Menu will adjust the 'Medium and Warm 1' preset of Normal TV Menu.
White Balance settings of 'Cool' in Service Menu will adjust the 'Cool' preset of Normal TV Menu.
LG is pre-calibrating to their factory these service menu White Balance color temperature modes using a 80% Gray pattern with 6500K for 'Warm', 9300K for 'Medium' and 11000K for 'Cool'.
When you will adjust a specific color temperature mode from Service White Balance Menu, these adjustments will affect all Picture Presets with SDR, HDR and Dolby Vision modes, when you will select that specific color temperature mode from the normal TV OSD menu.
Adjustments of Service Menu White Balance Menu will be bypassed when you will use internal 1D LUT Reset or when you will upload a custom 1D LUT correction.
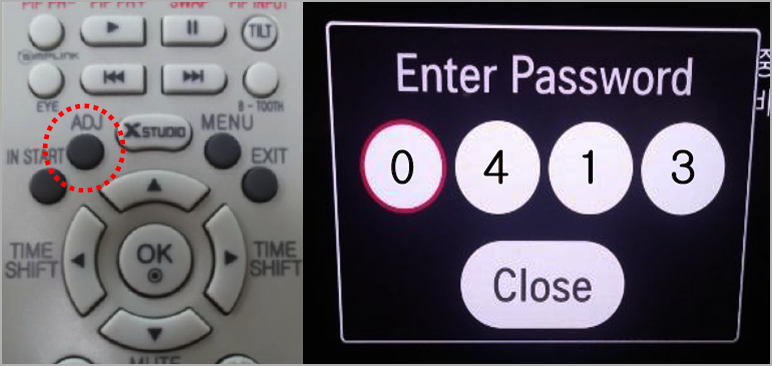
Use the EZ-ADJ button of Service Remote to access the LG OLED TV Service Menu, it will ask for a password, type '0413', navigate to '12. White Balance', and select the color temperature you want to adjust.
If you want to adjust for example the 'Medium' of Service Menu, start by setting the default 192 value to R-Gain, G-Gain and B-Gain and 64 value to R-Cut, G-Cut and B-Cut controls.
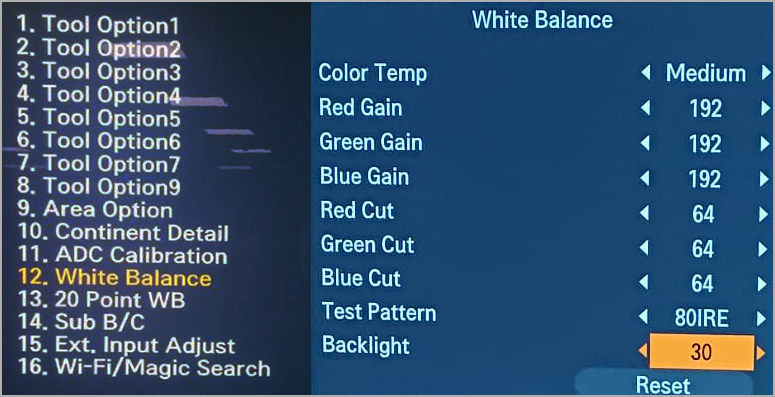
When R/G/B gain in the OSD is at 192 value, it means that the panel works at its Full Dynamic Range. In order to prevent saturation of Full Dynamic range and data, one of R/G/B channels need to be fixed at 192 value, for pre-calibrating the White Balance, lower only the other two channels.
Be careful with IN-STOP button, don't press it, because it will perform a complete factory reset, it will reset the TV's UTT (number of panel usage hours) counter which will affect the compensation cycle operation.
All available LG OLED TV models (2015/2016/2017/2018/2019) are processing differently the colorspace of the HDMI input signal; when you will compare by taking meter measurement using patches between RGB-Video and YCbCr input signal, there will be a measurable difference.
As we know, any available consumer SDR movie content has been encoded using YCbCr colorspace with 4:2:0 chroma subsampling.
Devices usually used for movie playback; like stand-alone Blu-Ray Players, Media Players or Network Streamers, with proper configuration of their video output settings (when it's been disabled any video processing enhancement) they can provide a bit-perfect REC.709 YCbCr 4:2:2 or 4:4:4 colorspace video signal output.
The following animated PNG file will swap with one second interval between the digital pixel error analysis of 5 different Blu-Ray or UltraHD Players with YCbCr 4:4:4 colorspace video output using Ted's LightSpace CMS Calibration Disk Blu-Ray with CalMAN's ColorChecker Classic and 100% Color Gamut patches as measured using DVDO's AVLab TPG Color Checker function:
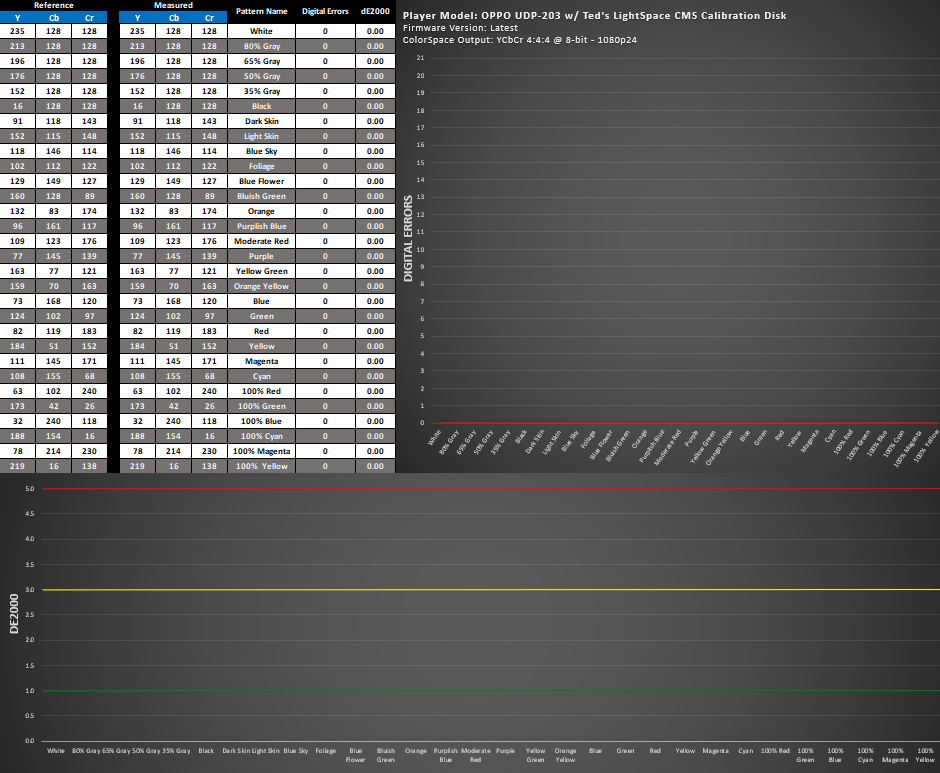
Notebook or Desktop PC's (not all chipsets/brands, under proper configuration), PGenerator (Raspberry Pi based) or Amazon FireTV Stick using LightSpace Connect; they can provide bit perfect RGB-Video patch generation, they are not able to generate bit-perfect YCbCr patches.
But if you will use RGB-Video patterns for profiling and later playback from a YCbCr video output playback device, there will be some differences coming from some internal TV processing colorspace conversions.
LG TV's during their image processing path they will do many mathematical operations on the video data signal.
Usually these colorspace conversions are performed with a significant higher bit-depth from the actual video data signal depth, as higher bit-precision will be used, as lower will be the chance of seeing visible banding caused by the color quantization.
LG will convert any HDMI input RGB-Video colorspace signal to YCbCr 4:4:4 for applying initially most of the UI (user interface) adjustments.
The UI user setting will be merged in an algorithm which will interpolate values between multiple user settings to manipulate the video signal.
Looks like that there additional features of Expert Controls Menu (Dynamic Contrast, White Balance, CMS etc.) which will require more complex processing so for the TV to significantly reduce the bandwidth and the required processing power it will compress the horizontal chroma resolution in half; chroma subsampling from YCbCr 4:4:4 -> YCbCr 4:2:2; as this will reduce by 33.3% the video data bandwidth.
I believe this is the reason why these OLED TV's will not display full chroma (YCbCr 4:4:4 or RGB-Video) with PC Icon enabled (of HDMI Input) from 24p/30p/50p input signal but only with 60p signal where all the Expert Control menu controls are disabled, so the video signal will bypass that 'Expert Controls Menu' processing step.
When you have the PC Icon enabled on the HDMI input where the pattern generator is connected and configured to output 60p patches, then the HDMI Video Input lag will be reduced. (lower latency)
Before the YCbCr video signal will enter the first LUT table, it will be converted using a standard linear 3x3 colorspace conversion matrix to RGB and after all the LUT processing it will be converted down to 10-bit RGB for the panel.
The following animated PNG file will swap with one second interval between two post-verification result pictures:
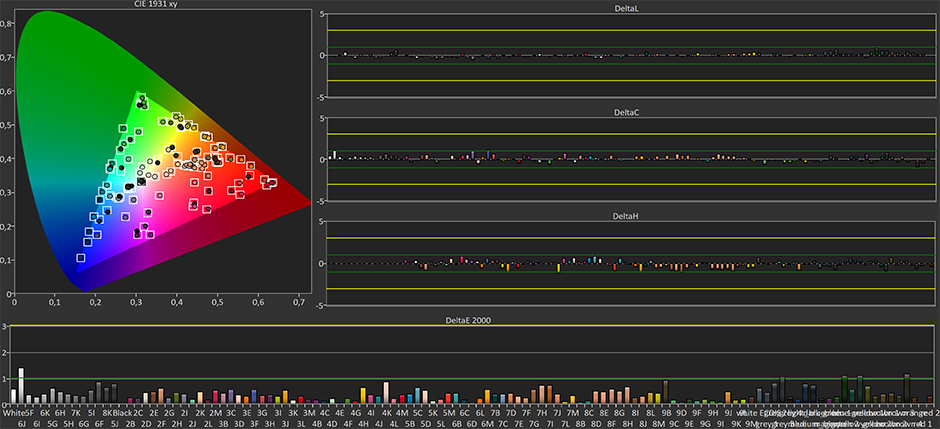
The animated picture showcases the difference between 10-bit RGB-Video and 10-bit YCbCr REC.709 patterns using for verification CalMAN's ColorChecker SG patchset (96 colors).
There is a shifting to colors with larger differences to darker colors.
That test has been performed using a Klein K-10A colorimeter with the Accupel DVG-6000 Ultra Plus (with Pro Engineering Option) Reference external hardware pattern generator.
So the ideal solution (for the best image fidelity) is to use an external and bit-perfect YCbCr 4:2:2 or 4:4:4 REC.709 for SDR patch generation solution, to emulate exactly the same HDMI input colorspace you will send to the display when you will playback a movie also, this will avoid the colorspace conversion differences and you will have you full video chain calibrated, including all the colorspace conversions, when you will use a bit-perfect stand-alone player.
Image characteristics are sensitive to different input video signal refreshing rates.
The following animated PNG file will swap with one second interval between two verification results pictures:

The animated picture showcases the difference between 1080i50 and 1080p60 patch generation, 56-Point Grayscale measurements used for that test.
There is a gamma shifting at the bottom and top end of the grayscale.
That test has been performed using a Klein K-10A colorimeter with the Accupel DVG-6000 Ultra Plus (with Pro Engineering Option) Reference external hardware pattern generator.
So the ideal solution (for the best image fidelity) is to use an external and bit-perfect patch generator configure to output 24p, to emulate exactly the same framerate you will send to the display when you will playback a movie also.
For external pattern generator users, it will be easy to change framerate output setting.
For PGenerator (Raspberry Pi based) users, they can change the framerate setting using DeviceControl Interface:
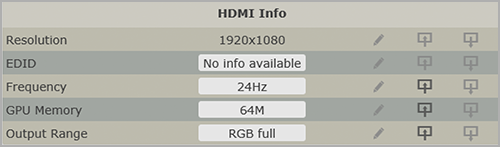
For Amazon FireTV Stick with LightSpace Connect users, the standard display settings menu has only resolution options.
Using Fire OS 5 (or later) you can change the video output framerate (24p, 25p, 30p, 50p, or 60p) by holding REVERSE and UP buttons simultaneously on the FireTV Stick remote for 10 seconds, the device will begin to cycle through additional resolution/framerate options not available in the standard display settings menu.
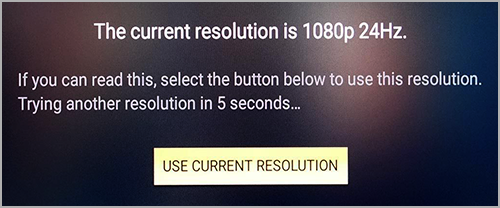
When you want to perform a display profiling, this will require to available a bit-perfect patch generation solution, which will be able to generate accurate color patches of any valid RGB-Triplet combination, when the calibration will request them to be generated and displayed to the LG OLED TV.
Because the price range for consumers for buying an external hardware reference pattern generator is very high; at least $1500; it's been available from calibration companies Apps which can be installed to Android or Apple’s iOS devices where the calibration software can connect with the App and enable the generation of color patches.
There two pattern generation App solutions available:
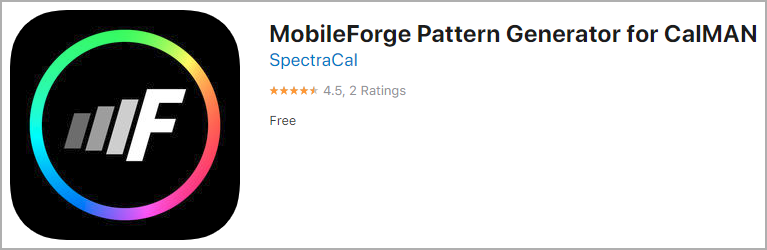
MobileForge App from SpectraCAL (free) for CalMAN software users. It will require a paid license of CalMAN software to use MobileForge.
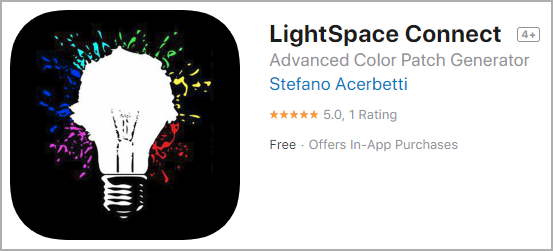
LightSpace Connect App from Light Illusion (free with 25 patches limit and for unlimited patch license $10) for LightSpace software users. LightSpace Connect can work with free license level, LightSpace ZRO.
The point of these solutions is to provide accurate patch generator to the LG OLED TV’s HDMI Input, so the signal to follow the same video signal processing pipeline as the user's movie playback device will be connected to HDMI Input also after the calibration.
For that reason, it's not recommended to generate patches using screen mirroring methods directly into TV; like SmartShare Screen Share, Miracast, Screen Mirroring, Mirroring Display, AllShare Cast or Mirror for LG TV; as this will bypass the physical HDMI Input video pipeline processing stages.
As an idea, the Pattern Generator App solutions sound very promising and capable, since they will save a lot of users money from buying expensive external reference hardware pattern generator, but in the real world, it has pitfalls and 99% of the users are aware of the issues per each supported device, below you will see a lot of details about these issues, for any user to be able to decide the most accurate and bit-perfect solution for his setup.
When MobileForge App released from SpectraCAL, it's been highly advertised as a reference-level patch generation solution, the reason it's been developed was to provide accurate patch generation, if you look MobileForge's Quick Start Quide:
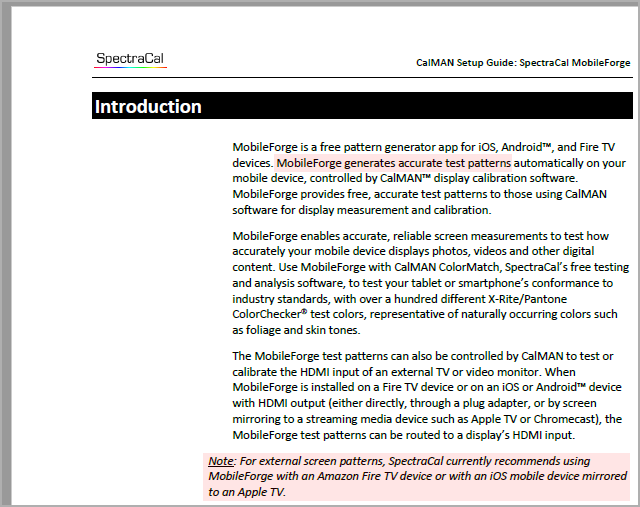
...or MobileForge's White Paper:
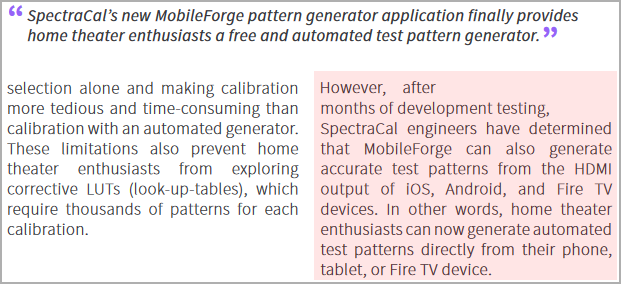
About patch generation accuracy verification, the SpectraCAL's MobileForge developers seems they had performed very advanced tests for months, with multiple reference evaluation gear of thousand dollars to able to check the accuracy at digital pixel level.
Tyler Pruitt (Technical Evangelist for CalMAN) has tested virtually every device using two of the most expensive reference analyzers available, to double check the accuracy of the results, he found that MobileForge was bit-perfect to any tested device, as he has posted to AVSForum.com:
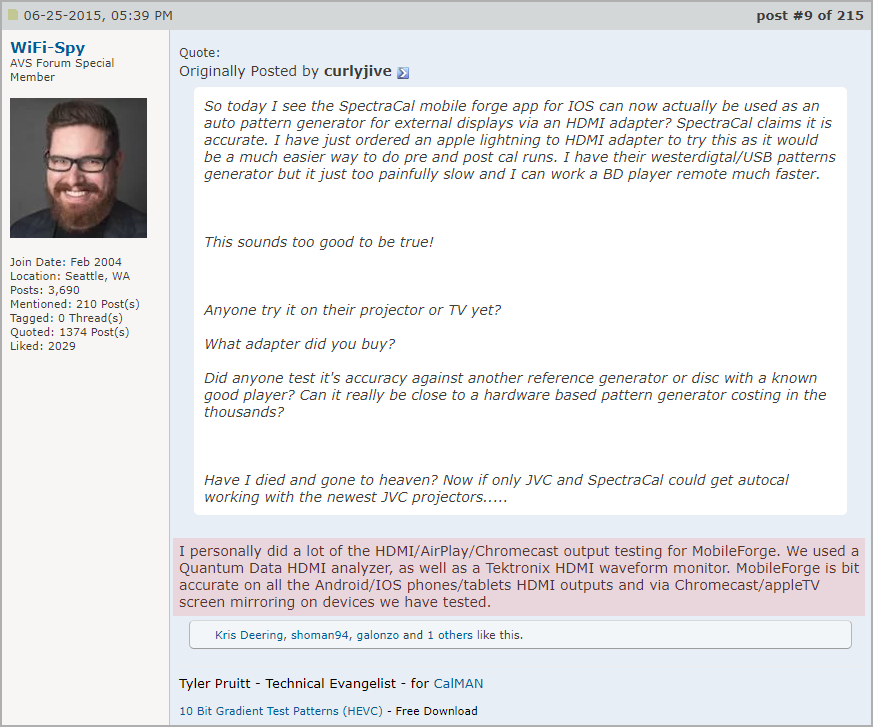
Low cost and affordable pattern generation solution ideas for automated patch generation which can make DIY display calibration accessible for a much wider range of home users are always welcome, but bit-perfect output capability comes first as priority on this guide.
Generally, never use an App patch generation solution without testing to see if it can able generate accurate patch generation to your setup. There many variables which can affect the device output, there many different generations of devices or many different firmware or operation system version per device. It's unknown if something will work, unless it's been tested even after the installation of a new OS or FW release.
For HDMI video output accuracy testing, the most accurate way is to use a device which can examine the HDMI Input signal pixels with digital level analysis.

There available some very expensive solutions for such testing in professional market, like Quantum Data 882EA-HDMI Video Generator / Analyzer, Tektronix WFM5250 SDI/HDMI Waveform Monitor or using Dolby's PRM-4200/4220 Professional Reference Monitors 'Pixel Cursor Display' function.

In the professional market but with more 'consumer friendly' price level, there two Reference Pattern Generators with Pixel Analysis capability: DVDO AVLab TPG 4K Reference Pattern Generator and Accupel DVG-6000 Ultra Plus (with Engineering Option).
Unfortunately, both products have been discontinued now. DVDO can analyze SDR up to 1080p60 input signal while Accupel can analyze additionally HDR10 also, but its HDMI 2.0a Input board is limited to 10.2 Gbit data rates (not 18 Gbit).
DVDO's AVLab TPG 4K Reference Pattern Generator (Firmware 01.03.769) features a very useful feature called as 'Color Checker'.
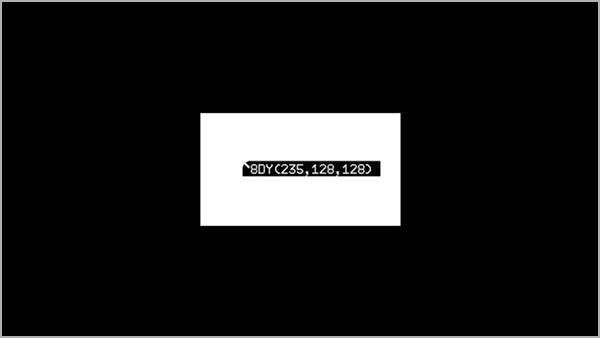
Using that feature it can provide real-time digital value analysis (RGB or YCbCR value) of the selected pixel from DVDO cursor. The top left corner of the cursor box indicates the position of the pixel being measured.
The cursor box can be moved around the screen to select the specific pixel/area to measure using the directional arrows on the AVLab-TPG. This test can show if the pattern is solid or each pixel has different values from internal device processing.
Professional & Enthusiast calibrators has found this feature very valuable, to check the accuracy of any player output, testing various colorspace output options; using Ted's LightSpace CMS Calibration Disk as a reference to detect digital errors when some incorrect player output settings, image enhancements or enabled video profiles can introduce.
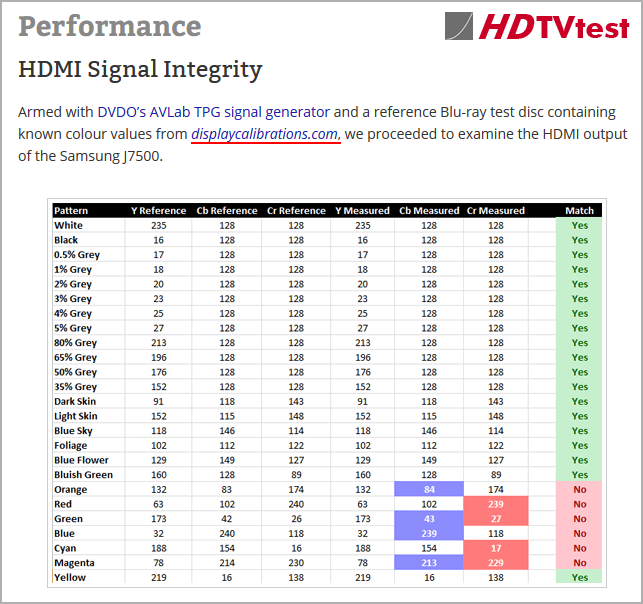
For example, HDTVtest.co.uk UK's leading HDTV news & review website has used Ted's LightSpace CMS Calibration Disk as a reference to analyze any Blu-Ray HDMI Output signal for digital pixel errors using DVDO’s AVLab TPG Signal Generator.
Using DVDO's AVLab TPG 'Color Checker' function, the following devices with Pattern Generation Apps (MobileForge or LightSpace Connect) installed has been tested, evaluating for patch generation in-accuracy issues.
For dE2000 calculation, it's been used the Color Space Converter and dE Analysis tool, created from Tom Huffman (ChromaPure's Software Developer).
LightSpace's Connect or CalMAN's MobileForge have iOS versions for each App, it can installed to iPhone/iPad devices but not directly to AppleTV, since AppleTV has tvOS operating system.
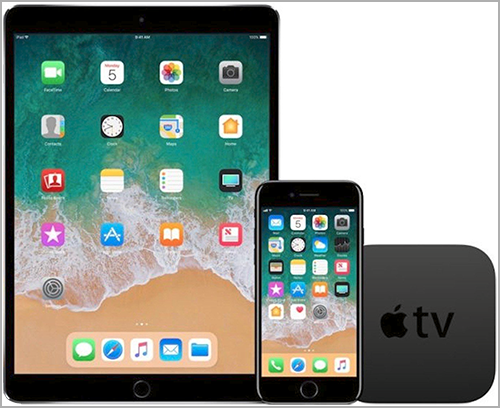
It will require to run each App to your iPhone/iPad and then use AirPlay Mirroring for the AppleTV (2nd gen or later are supported).
For iOS devices, users can get HDMI Output (without AppleTV) by using Apple’s Lightning Digital AV Adapter; or for older iOS devices an Apple Digital AV Adapter.
These two Apple's Digital AV Adapter solutions are not recommended to be used, because they can provide bit-perfect patch generation only for grayscale patches, not bit-perfect color patches.
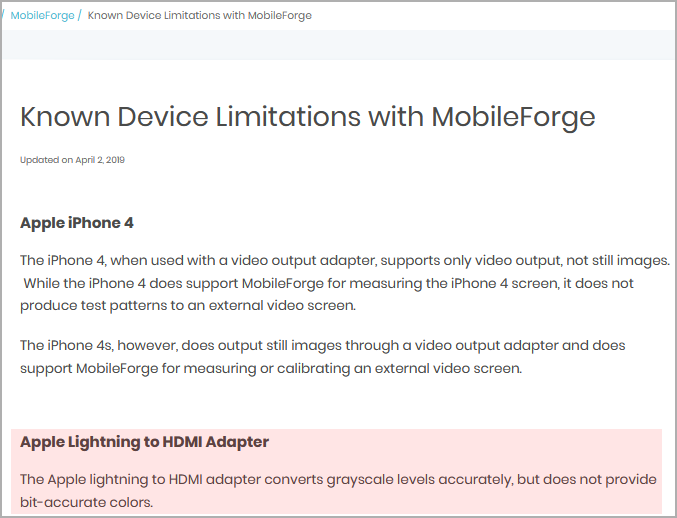
The Apple's Digital AV Adapters issue has been added to 'Known Devices Limitations with MobileForge' web page, after consumers find out and reported these issues many times to AVSForum.com or SpectraCAL's Forum (which has been closed).

The issue has been confirmed by Joel Barsotti also, it has the lead programmer, developer and color scientist of CalMAN 4/5, but he has left SpectraCAL from October 2016.
If you will use CalMAN's MobileForge to generate patterns for a TV/Projector, you want CalMAN in Video Levels (16-235), then in the MobileForge tab (Middle Tab at the top of CalMAN) the 'Expand to PC Levels' box needs to be checked, because the video output will get compressed at the end.
Whatever iPhone/iPad device which CalMAN's MobileForge is driving works in PC Levels, then each device then converts to Video Levels when it pipes the generated pattern through the HDMI output.
When CalMAN will send command to generate 100% White 235.235.235 RGB Triplet to MobileForge App of iPhone, the iPhone will render it as 255.255.255 (RGB-Triplet) and send it to the HDMI Adapter where it will be compressed back to video levels 235.235.235 (RGB-Triplet) or 235.128.128 (YCbCr-Triplet).
Tyler Pruitt (Technical Evangelist for CalMAN) is not recommending to use these Apple Digital AV Adapters, as he has posted to AVSForum.com:
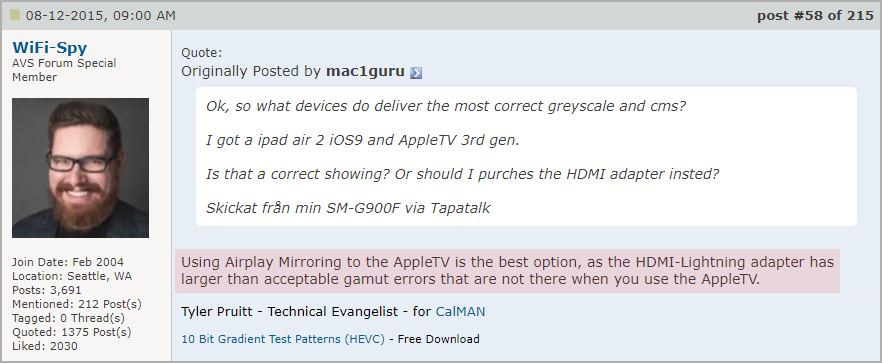
Before enabling the AirPlay Mirroring, the AppleTV video output must be set to YCbCr colorspace. On the Apple TV menu, go to Settings > Audio & Video > HDMI Output > YCbCr.
AppleTV has additional colorspace video output options, RGB-High and RGB-Low, but using any RGB selection, the incorrect conversion math of internal processing will increase even more the digital errors to the device video output.
Apple TV devices with proper settings can generate any RGB-Triplet combination for RGB-Video (16-235), but they can't generate for RGB-Video Extended (16-255).
There output differences over different generations of AppleTV devices also.
Below you will see a Digital Pixel Level Analysis evaluating all available colorspace video output settings of AppleTV (3rd Gen) using iPhone's AirPlay Mirroring of CalMAN's MobileForge patches, DVDO's AVLab TPG used as analyzer device.
CalMAN's ColorChecker Classic and Color Gamut (Primary & Secondary colors with 100% Saturation and 100% Stimulus Level) patch generation used for that test.
The following animated PNG file will swap with one second interval between three verification result pictures; YCbCr 4:4:4, RGB-High and RGB-Low colospace video output of AppleTV (3rd Gen) using CalMAN's MobileForge App:
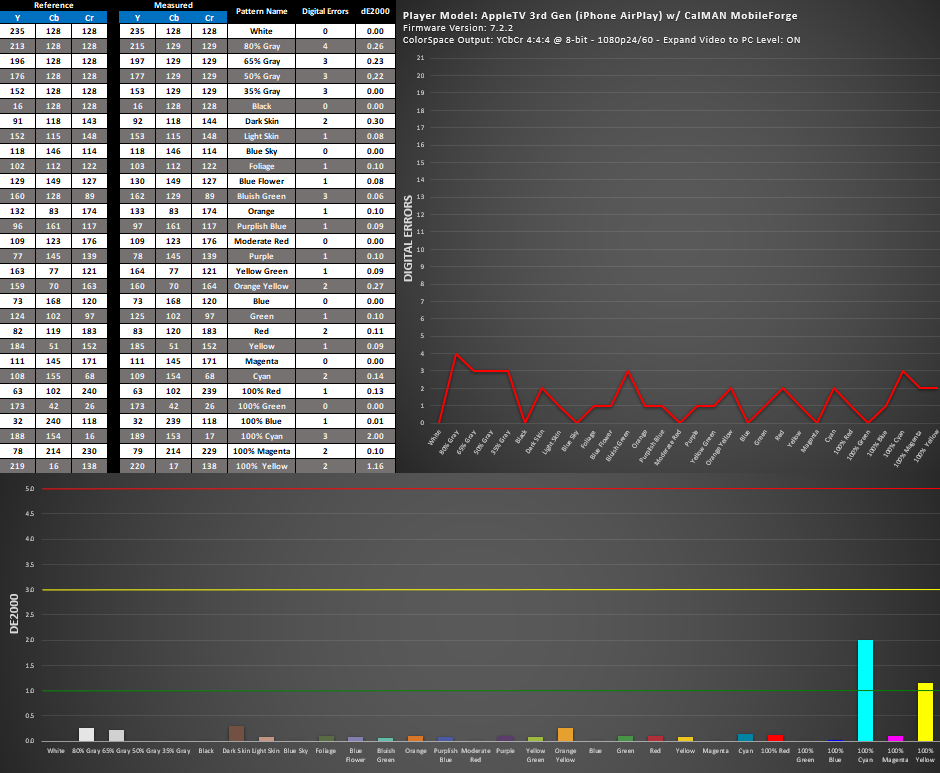
As you can see, using CalMAN's MobileForge with AppleTV (3rd Gen), it can't provide a bit-perfect patch generation, so its not recommended as a patch generation solution.
Performing the same test with LightSpace Connect App using iPhone AirPlay Mirroring with AppleTV (3rd Gen), its not reporting any digital error with YCbCr colorspace video output:
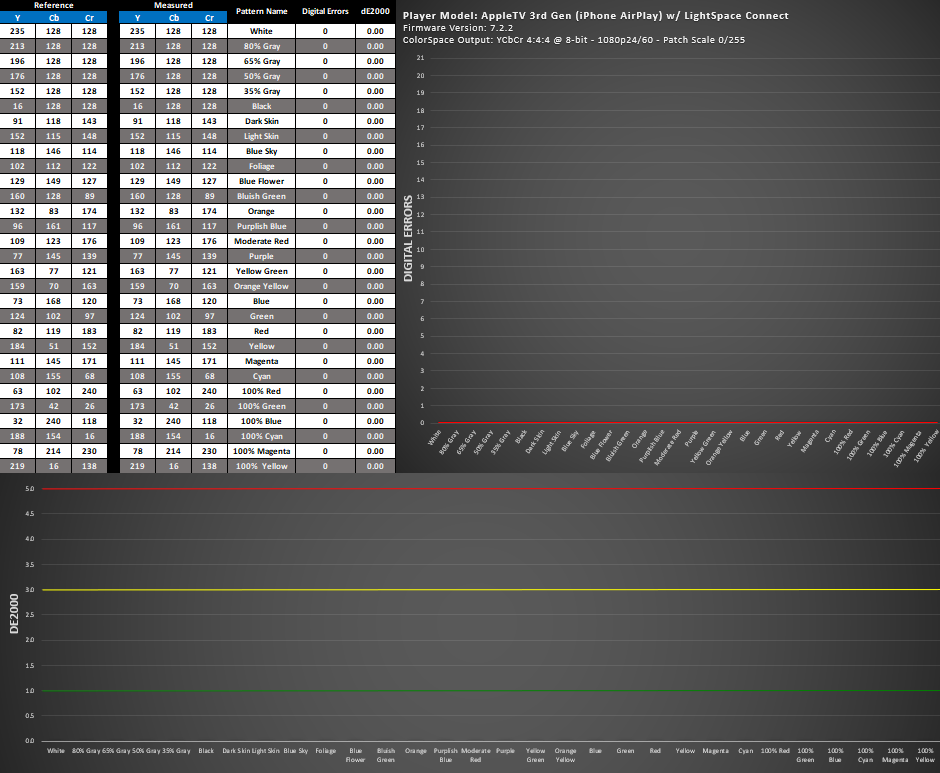
As shown to the digital error graphs above, the AppleTV (3rd Gen) can be used from LightSpace Connect App users but not recommended from CalMAN's MobileForge users, at least by using the exact FW it's been tested.
AppleTV (3rd Gen), when it's been used for SDR movie playback, it can provide a bit-perfect YCbCr 4:4:4 colorspace video output.

Using DVDO's AVLAb TPG Pixel Analyser function and streaming the MP4 files of CalMAN's ColorChecker Classic and Color Gamut chapters from Ted's LightSpace CMS Calibration Disk using AirPlay Mirroring from iPhone or direct from AppleTV via Infuse 5 Pro video player App, it had no digital error to any measured color patch.
AppleTV 4K (5th Gen) using iPhone AirPlay Mirroring with CalMAN's MobileForge has been tested also, but it had digital errors with YCbCr 4:4:4 colorspace video output:
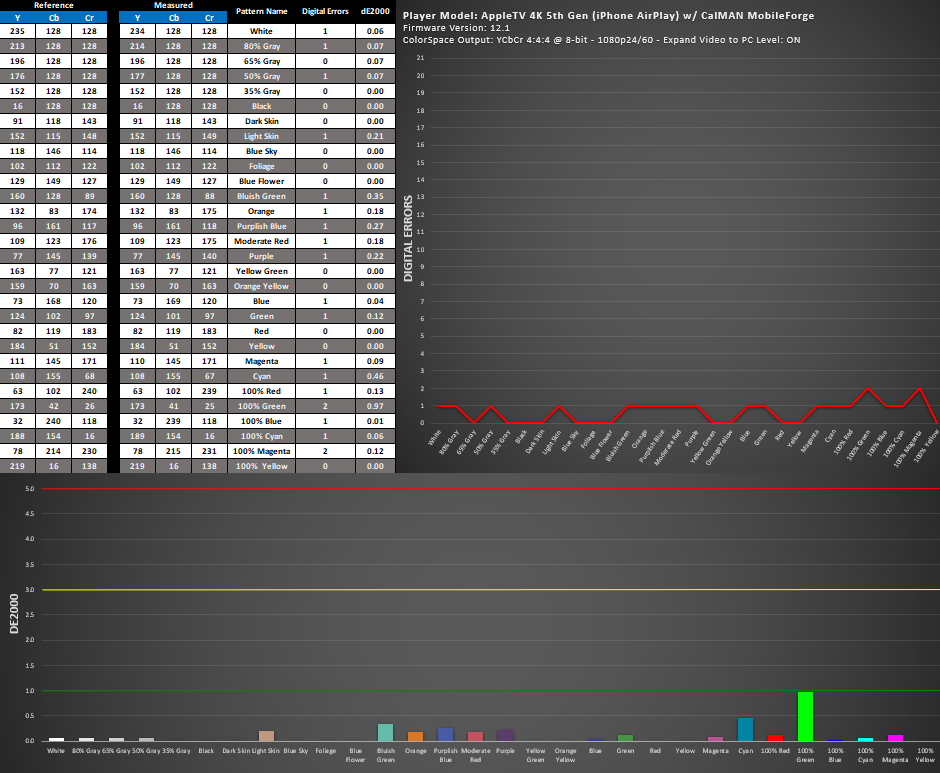
Further testing using AppleTV 4K stopped because seems that the device adds an additional processing to the image continuously by returning fluctuating values with digital errors ranging from a theoretical minimum of 1 to a theoretical maximum of 6 per YCbCr/RGB-triplet. This means that it can't display a solid patch, each measured pixel of a solid color patch will return different values due to that added processing the device is applying.
For that reason, AppleTV 4K is not recommended for patch generation using any supported App.
That issue has been recorded with two videos, both videos are displaying Ted's LightSpace CMS Calibration Disk MP4 Media File of CalMAN's ColorChecker Classic patches via Infuse 5 Pro App with 1080p24 YCbCr 4:4:4 and RGB-High video output.
Tyler Pruitt (Technical Evangelist for CalMAN) has tested AppleTV (4th Gen) using CalMAN's MobileFoge using iPhone AirPlay Mirroring and found it as bit-perfect, he has posted about this to AVSForum.com:
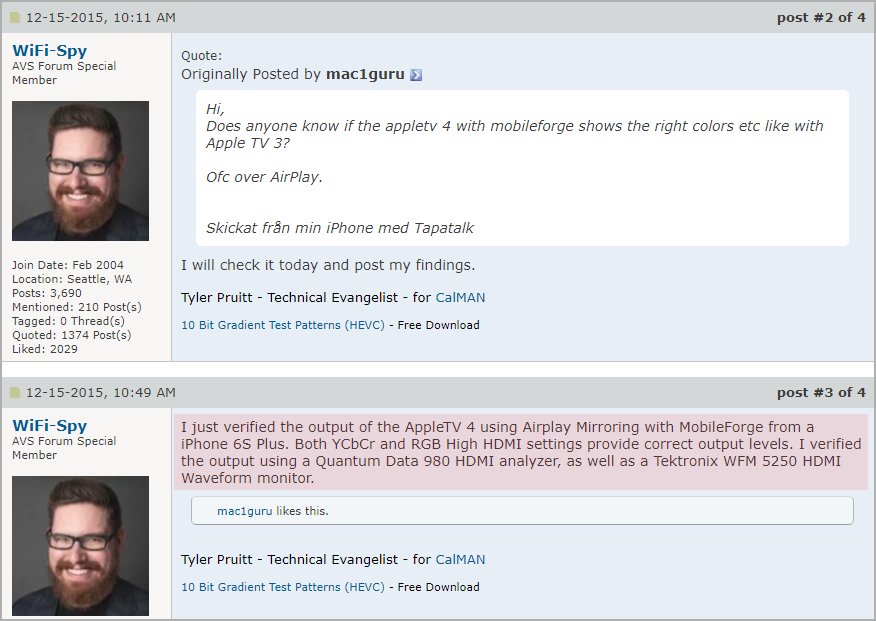
At this point, we can't really count to any kind of testing coming from SpectraCAL, since real digital pixel analysis by multiple sources (from professionals or home enthusiasts with reference analyzers) or home users with meter measurement runs comparisons versus known references have found that using MobileForge with any supported device is not able to provide an accurate patch generation.
Problems related with Google's ChromeCast and Amazon's FireStick using CalMAN's Mobile Forge App will be explained also.
After many problems reported from any users to AVSForum related with supported devices of MobileForge App, home users who paid to buy a full license of CalMAN to be able to use MobileForge which as advertised was a bit-perfect and very low cost reference patch generation solution, Tyler Pruitt (Technical Evangelist for CalMAN) posted that they found at SpectraCAL problems also (so these problems were not there, when MobileForge developed and tested until home users find out all these issues?):
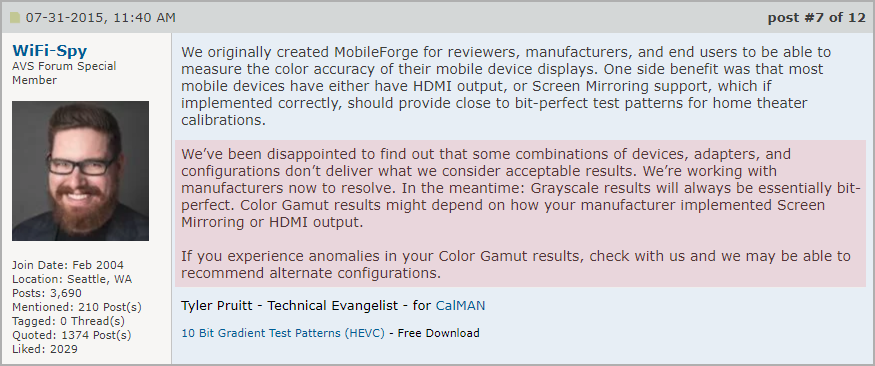
Generally, we don't recommend any AppleTV device to be used a reference (bit-perfect) patch generation, even from LightSpace Connect users because there many different device generations, firmware and operating system versions and it's not easy all these to be tested properly when a new update will be released and installed.
For consumers without access to expensive digital pixel analyzers, it will be explained how to test CalMAN's MobileForge or LightSpace Connect using a stand-alone player with Ted's LightSpace CMS Calibration Disk as reference.
LightSpace's Connect or CalMAN's MobileForge have Android versions for each App, they can be installed to Amazon's FireTV, FireTV Stick, FireTV Stick 4K or FireTV as all these devices are running Amazon's Fire OS (Android based).

There available also some Smart TVs with FireTV build into the TV hardware, the specific model of each Fire TV Edition is noted in the TV name, such as 'Fire TV Edition - Toshiba 4K (2018/2019)' or 'Fire TV Edition - Element 4K (2017)'.
Using FireTV build-in TV Edition is not recommended for patch generation because it will bypass the physical HDMI Input video pipeline processing stages.
Amazon FireTV can provide a bit-perfect RGB video output but it will look to the connected OLED TV EDID and decide if it will output RGB-Full or compress to RGB-Video levels.
Because the home user can't guess what it will happen with each different TV model, it will be required from the user to perform a test to find out what will be the correct calibration software setting for each App.
You can see looking the animated PNG file below how 'off' can be the patch generation when a user will use incorrect calibration software setting; to expand or not expand Video to PC Levels; from CalMAN.
CalMAN's 21-Point Grayscale Chapter used as reference from Ted's LightSpace CMS Calibration Disk for that test from a Blu-Ray Player with a bit-perfect YCbCr 4:4:4 colorspace video output.
The following animated PNG file will swap with one second interval between three 21-Point Grayscale verification pictures; Ted's LightSpace CMS Calibration Disk from Blu-Ray Player (YCbCr 4:4:4 colorspace output), CalMAN's MobileForge from Amazon FireTV Stick with and without Expanding of Video to PC Levels ticked from CalMAN software settings (RGB colorspace output):
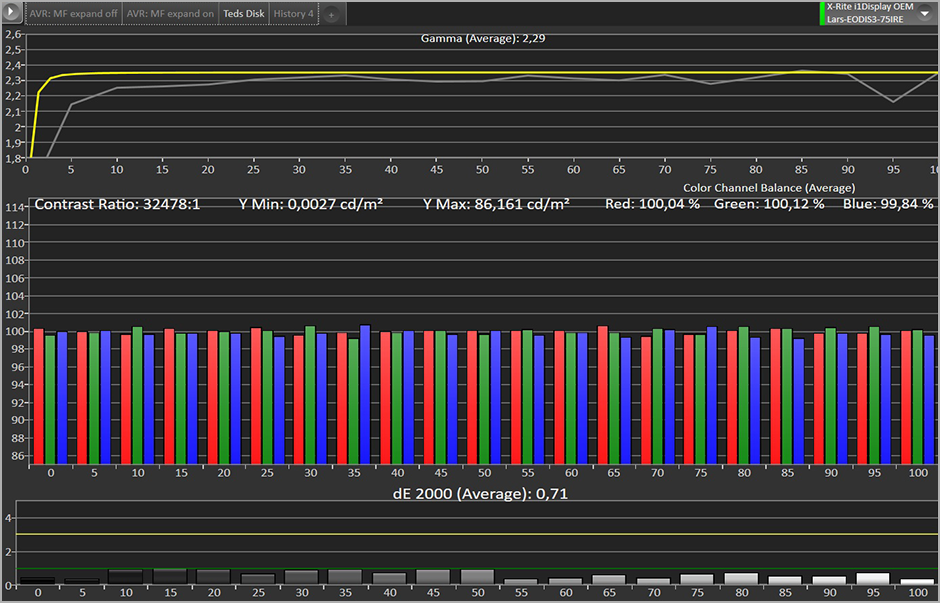
Gamma tracking and Peak White output levels are highly affected, but also native Black Level and RGB Balance of Grayscale.
After finding out the correct calibration software settings per each App for the specific TV model used for that test, below you will see a Digital Pixel Level Analysis evaluating the RGB colorspace output of Amazon FireStick TB (Gen 1 or 2) between CalMAN's MobileForge and LightSpace's Connect. DVDO's AVLab TPG used as analyzer device.
CalMAN's ColorChecker Classic and Color Gamut (Primary & Secondary colors with 100% Saturation and 100% Stimulus Level) patch generation used for that test.
The following animated PNG file will swap with one second interval between two verification result pictures; Amazon FireStick TV (Gen 1 or 2) using RGB colorspace output with CalMAN's MobileForge and LightSpace's Connect Apps:
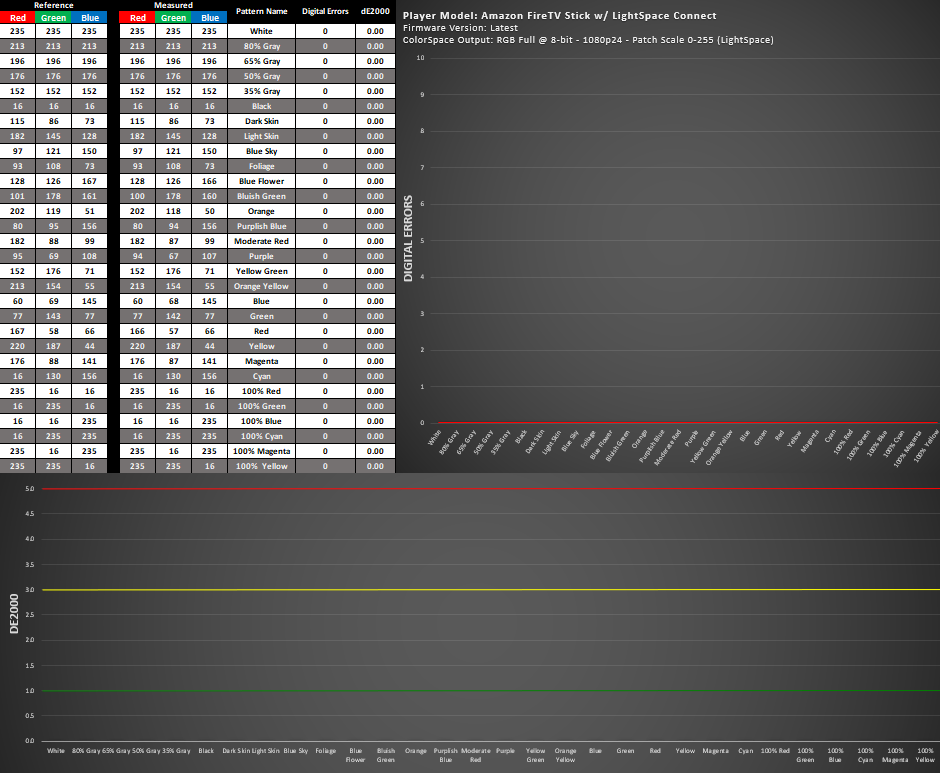
As you can see, using CalMAN's MobileForge with Amazon Fire TV (Gen 1 or 2), it can't provide a bit-perfect patch generation, so its not recommended as a patch generation solution.
Using LightSpace Connect App with Amazon Fire TV (Gen 1 or 2), it's not reporting any digital error with RGB colorspace video output.
Because there available many different Amazon Fire TV devices, we can't really suggest one which we haven't tested to see if it's really accurate to be used with a software patch generation App.
But we can recommend LightSpace Connect App with Amazon Fire TV (Gen 1 or 2) since its proven after testing that it can provide bit-perfect RGB output. But it will be required from the user to evaluate and see what is correct Patch Scale setting for his connect TV. The method about how to perform that test it will be explained also.
Amazon devices with proper settings can generate any RGB-Triplet combination for RGB-Video (16-235), but they can't generate for RGB-Video Extended (16-255).
If the Amazon device will send RGB-Full then the calibration software has to send 16-235 RGB-Triplet values, while when device will send RGB-Video then the software has to send 0-255 RGB values, since the compression from PC to Video Levels will be performed from the Amazon device.
For MobileForge users, CalMAN by default will send RGB-Triplet patches with Video Levels (16-235) but it has a setting to 'Expand Video Levels to PC Levels', for some TV models this has to be enabled while to other TV models to be disabled.
For LightSpace Connect users, LightSpace by default will send RGB-Triplet patches with PC Levels when Patch Scale @ LightSpace Options will have 'Min: 0 and Max: 255' values, or Video Levels when the Patch Scale will have 'Min: 16 and Max: 235' values.
The Amazon device will do the compression of the levels, not the used App, so it can generate any RGB-Triplet combination between 16-235 range, but not 0-15 (below Reference Video Black) or 236-254 (above 100% Reference White; until 109% Super White).
For that reason, it can't be used as the only stand-alone pattern generation device to calibrate a display, it will require a calibration disk for checking Contrast, Brightness and Color Clipping.
For example when you adjust for Brightness, the 1-16 Flashing Bars need to be invisible, if the user will add +5 to his TV Brightness control to be able to see 17 level (0.5% Gray) Flashing Bar, this adjustment may have lift his TV native black level, when a Brightness Pattern will be generated from an Amazon device App (MobileForge or LightSpace Connect, which will clip to 16 all 1-16 levels due to compression of levels) the user can apply an incorrect adjustment because 1-15 Flashing Bars will always be invisible.
For that reason, Contrast and Color Clipping patterns generated from Amazon device will not able to display 235-235 Flashing Bars which is required when you want to check for clipping and headroom (109% Super White) since after the compression all bars 235-254 will become 235.
Setting Contrast, Brightness and checking for Color Clipping, are considered as the initial and very important steps for any calibration.
While initially MobileForge advertised as a solution which will eliminate completely the usage for any calibration disk:

...later Tyler Pruitt (Technical Evangelist for CalMAN) came to suggest that you will still need a calibration disk, while that very important detail hadn't documented to any MobileForge manual/guide, he posted to AVSForum.com:
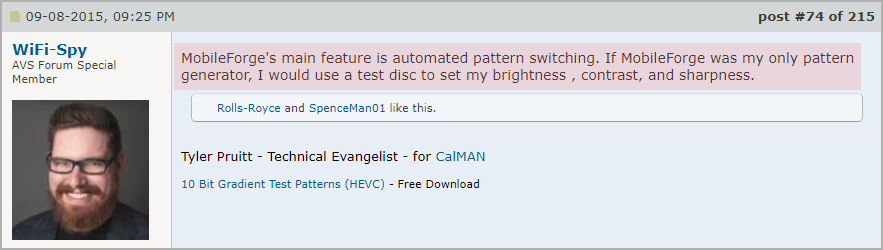
LightSpace's Connect or CalMAN's MobileForge have Android versions for each App, they can be installed to Google's ChromeCast (Gen 1,2 or 3) or ChromeCast Ultra, since all these devices are running a stripped-down version of Chrome OS and Android App installations are supported.
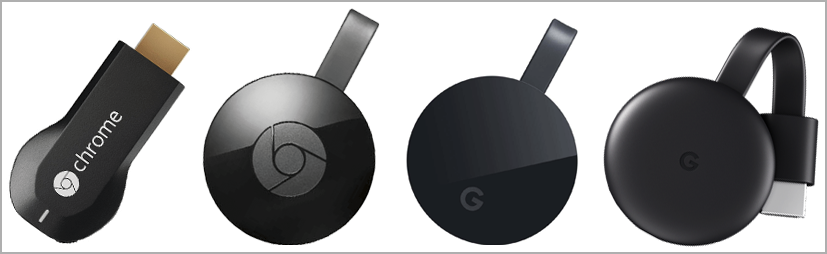
There available also some Smart TVs with FireTV build into the TV hardware, the specific model of each Fire TV Edition is noted in the TV name, such as 'Fire TV Edition - Toshiba 4K (2018/2019)' or 'Fire TV Edition - Element 4K (2017)'.
Each pattern generation App has to send to Google devices Full Range (PC Levels) RGB-Triplets for patch generation.
For MobileForge users, CalMAN's 'Expand Video Levels to PC Levels' setting has to be enabled.
For LightSpace Connect users, LightSpace's by default will send RGB-Triplet patches with PC Levels when Patch Scale @ LightSpace Options will be at 'Min: 0 and Max: 255' values.
Each Google device then will compress to Video Levels and also perform a colorspace conversion from RGB to YCbCr; to provide YCbCr 4:4:4 colorspace video output.
That colorspace conversion will add rounding errors, it can generate only accurate patches for grayscale but not bit-perfect for color patches.
For that reason, it's not recommended any Google device to be used with any App (CalMAN's MobileForge or LightSpace's Connect) as a patch generation solution.
Google's ChromeCast color patch generation issue appears as a notice to the MobileForge's Quick Start Quide:
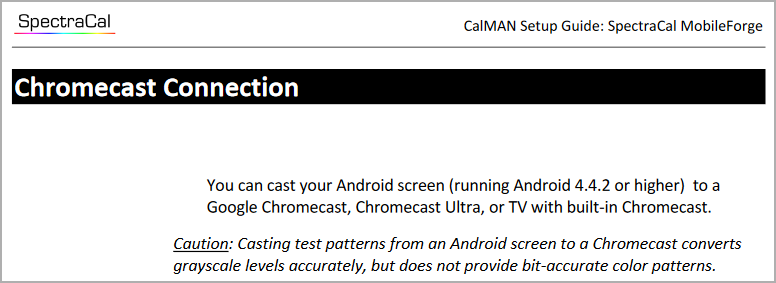
Tyler Pruitt (Technical Evangelist for CalMAN) has posted about that color patch generation issue to AVSForum.com also:
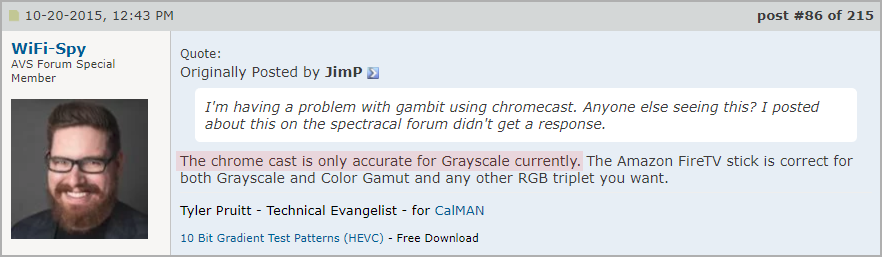
LightSpace's Connect or CalMAN's MobileForge have Android versions for each App, they can be installed to any Android-based SmartPhone/Tablet.
There Tablets with Mini or Micro-HDMI output, or SmartPhones/Tablets with Mobile High-Definition Link (MHL) support.
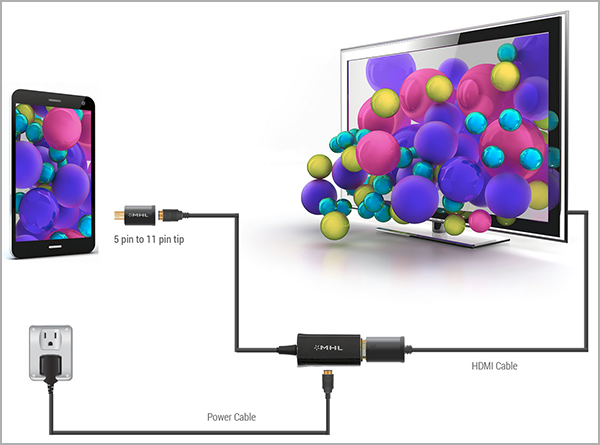
The type of HDMI adapter required will depend on the mobile/tablet device itself. Some devices, like Samsung, use an eleven or five pin active (or passive) MHL micro-USB to HDMI adapter or Samsung Docking Station, while other devices use a passive MHL cable or active MHL adaptor.
If you will not use the internal 1D LUT, then you shouldn't reset the 1D LUT (by sending UNITY 1D LUT) from LG Template of Device Control Interface, because this action will disable the White Balance calibration controls, something you will need for pre-calibrating 100% or 109% White. Reset only the 3D LUT table.
At high luminance levels, heat generated in OLED panels can result in difficulties achieving repeatable results.
But when YCbCr 4:2:2 or 4:4:4 patch generation will be used, its recommended to set the bit-depth output of the patch generator to 10 or 12-bit (not 8-bit).
Calibration software will send request of 8-bit RGB triplet values with colorspace output flag also to the generator processor and from there the RGB triplet values will be converted to YCbCr colorspace, the 3x3 colorspace conversion matrix (RGB-Video -> YCbCr) calculation will introduce some rounding errors when the output will be 8-bit, so having pre-configured the output as 10 or 12-bit, this will compensate for rounding errors.
There no 1:1 mapping between RGB and YCbCr colorspaces. There YCbCr values with no corresponding RGB values and RBG values with no corresponding YCbCr values.
Only about 60% of all RGB values can be represented in YCbCr space when you will use the same number of bits for both triplets.
This means the most damage happens in RGB -> YCbCr when you take a 3 * 8-bit RGB triplet, convert and round it back to 3* 8-bits of precision.
For that reason, it's recommended to set YCbCr colorspace bit-depth output of the pattern generator to 10 or 12-bit.

This website uses a Comodo Positive SSL certificate to protect online transactions with the highest strength encryption.