
DeviceControl Interface has already become a key component for any Home Cinema enthusiast.
Calibration enthusiasts with programming skills can create custom templates for many different applications.
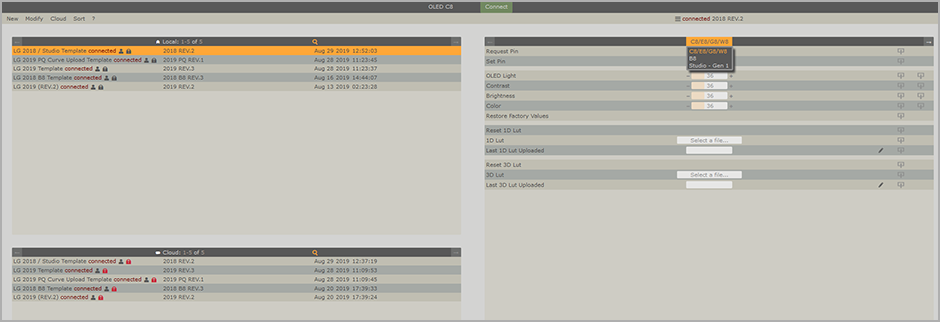
The LG OLED Templates for Device Control are the most popular custom template additions.
LG Templates provide a direct upload capability of 1D/3D LUTs generated from LightSpace/ColourSpace into compatible LG 2017/2018/2019/2020/2021/2022 OLED TVs.
The public firmware of LG 2017 OLED TVs doesn't support internal LUT capabilities.
LG has developed a 'special' FW for Technicolor (LG's Partner in content production).
Technicolor FW is adding internal LUT capabilities of 10-bit 1D LUT (1024 entries) and 17-Point 3D LUT (4913 individual color points) to LG 2017 B7/C7/E7/G7/W7 OLED TVs.
LG 2017 OLED TVs with that 'special' Technicolor firmware called LG Studio (Gen 1) Monitors.
The Technicolor firmware for LG 2017 OLED TVs is not publicly available for download from consumers. (contact us for more info)
LG Template 2017 for DeviceControl can upload 1D/3D LUTs to the LG 2017 OLED TVs with Technicolor firmware.
The free LG PQ Curve Upload Template for LG 2019/2020/2021/2022 OLED TV users can upload the actual peak output number (nits) as required for the LGs Tone Mapping processor to perform more accurate calculations.
LG PQ Curve Upload Template also allows the upload of custom HDR10 tone-mapping (7 parameters).

Initial release. Support for LG 2018 C8/E8/G8/W8 OLED TV's.
Added support for LG Studio (Gen 1) Monitors (LG 2017 B7/C7/E7/G7/W7) OLED TVs using a 'special' Technicolor firmware, that enables Internal LUT capabilities. Technicolor firmware is not available for consumers, see AVSForum.
Added support LG 2018 B8 OLED TV. SoC of LG B8 OLED supports 17-Point Cube 3D LUT files.
Added support for LG 2019 C9/E9/W9/Z9/R9 OLED TV's.
Added support for Custom PQ Curve Upload (7 HDR10 tone mapping parameters) for LG 2019 B9/C9/E9/W9/Z9/R9 OLED TV.
Added support LG 2018 B9 OLED TV. SoC of LG B9 OLED supports 17-Point Cube 3D LUT files.
Added support for LG 2019 BX/CX/GX/WX/ZX OLED TV's, see AVSForum
Added REC2020 SDR 3D LUT support, see AVSForum.
Added support for LG 2019 BX/CX/GX/WX/ZX OLED TV's, see AVSForum.
Added support for LG 2020 C1/G1/M1/R1/Z1 OLED TV's, see AVSForum.
Added support for LG 2020 C2/G2/Z2 OLED TV's, see AVSForum.

The following six steps are required to connect your LG OLED with DeviceControl Interface and get the LG Template:
1) Install DeviceControl Interface and Strawberry Pearl for Windows.
2) Find the Network IP Address of the LG OLED TV.
3) Run DeviceControl and create a connection with the LG OLED TV (as a device).
4) Create a user account (username/password) at DeviceControl Interface Cloud.
5) Request access to the LG Templates for DeviceControl Interface.
6) Add the LG Templates to your DeviceControl Interface user account.
To check if you are using the latest LG Templates revision, see about:
How to receive the latest LG Template Update for DeviceControl Interface.
Can I safely use DeviceControl Interface?
How to upload custom PQ Curve parameter data values to the LG 2019 OLED TV's?
What is the 'Peak Brightness' setting, and how it’s affecting the LG OLED TV luminance output?
How 'AI Brightness' is working, and why it has to be disabled when custom PQ Curves are used?

DeviceControl Interface will require the installation of Strawberry Pearl for Windows (32 or 64-bit) programming language.
You can download and install DeviceControl Interface & Strawberry Peal using the following ways:
We recommend downloading the DeviceControl Interface Installer with Strawberry Perl since it will install the same Pearl version we used for testing.
Using Stand-Alone-Version will require you to manually install the Strawberry Pearl for Windows (32 or 64-bit) from here.
When you install Strawberry Pearl manually, 5.28.0.1 is the maximum supported version.

Find your LG OLED TV Network IP Address to your wireless or wired home network.
Press and hold the gear button on the LG OLED TV remote control:

Using the on-screen cursor, select the Network icon:
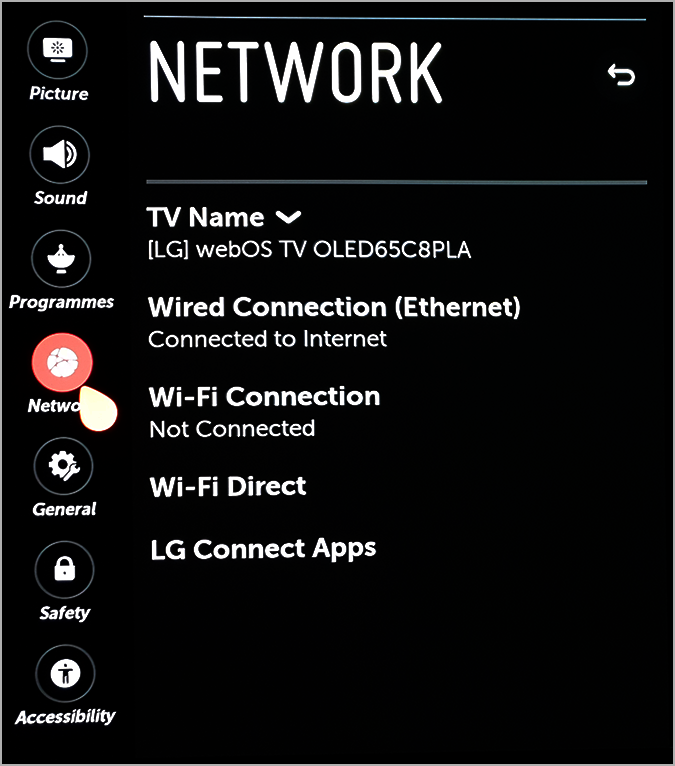
Click on Wired or Wi-fi Connection:
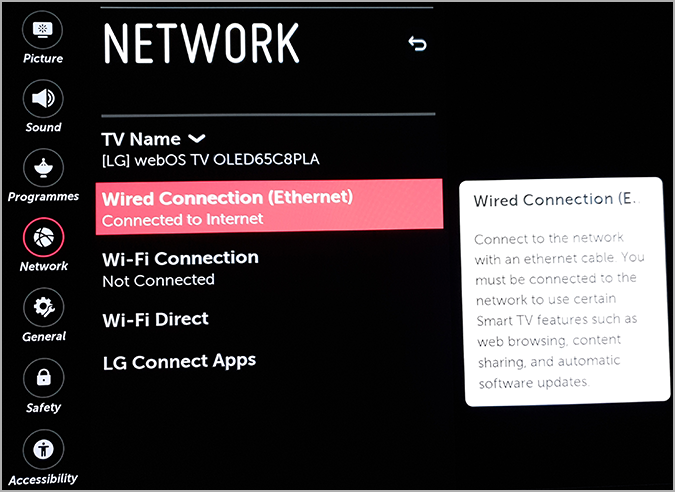
The Network IP Address of your LG OLED TV will be shown on your screen:


After the installation of the DeviceControl Interface, you will need to create a connection with the LG OLED TV as a device, double click to run the 'device' file:
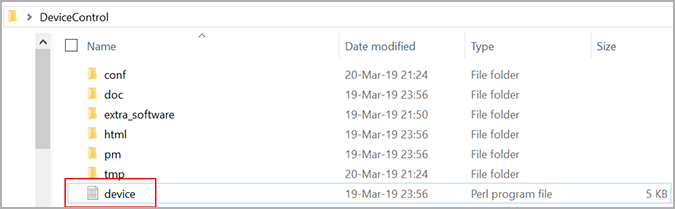
While DeviceControl Interface will be running in the background:
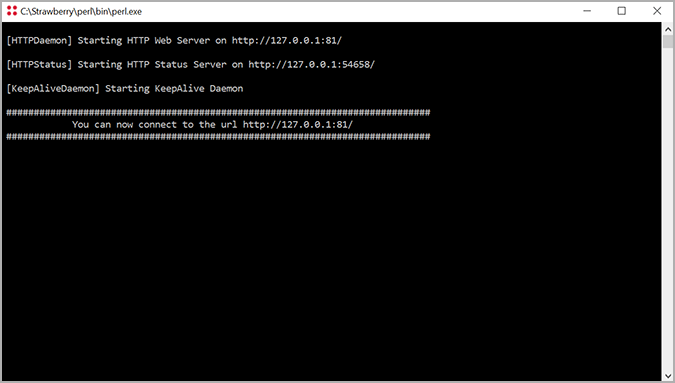
Open any internet browser and enter in the address bar: 127.0.0.1:81
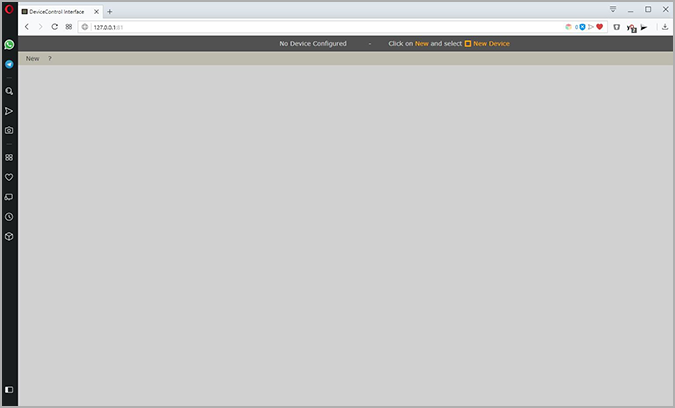
Click 'New' and then 'New Device'.

Select 'Generic Websocket' from the dropdown menu.
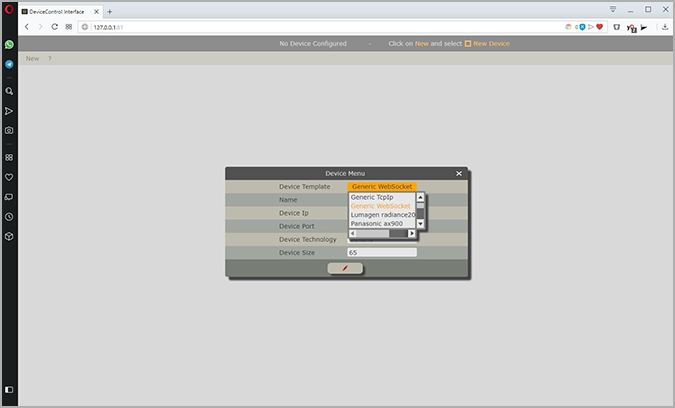
Enter a name, like LG C8, for example, and input the Network IP Address of the LG OLED TV.
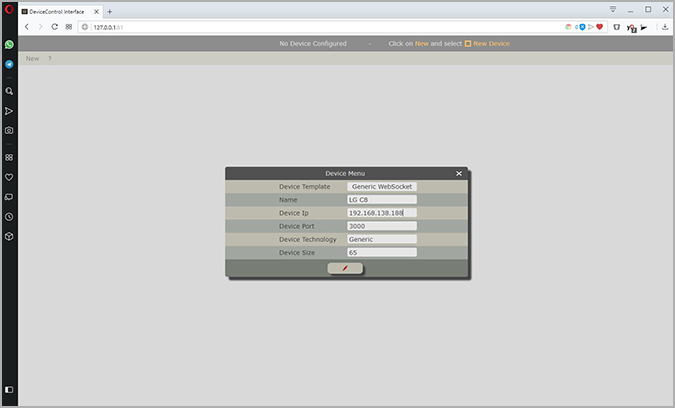
The default 'Device Port' is 3000 for Generic WebSocket Devices.
LG's calibration interface supports unprotected or SSL-protected connection modes.
However, LG has removed the unprotected connection mode for LG 2022 OLEDs with FW 03.30.16 (or newer).
LG 2022 OLEDs with FW 03.30.16 (or newer) can connect only with SSL-Protected connection mode.
Use 'Device Port' 3000 for an unprotected connection.
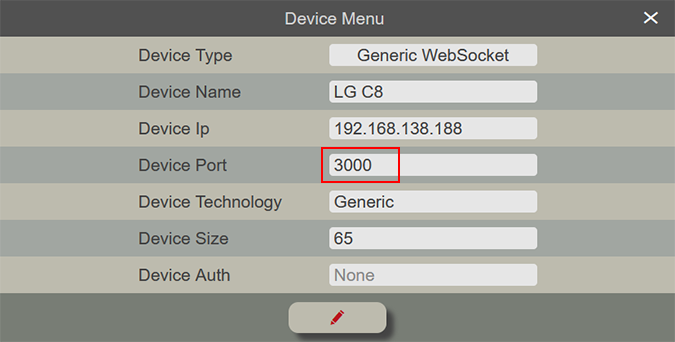
Use 'Device Port' 3001ssl for an SSL-protected connection.
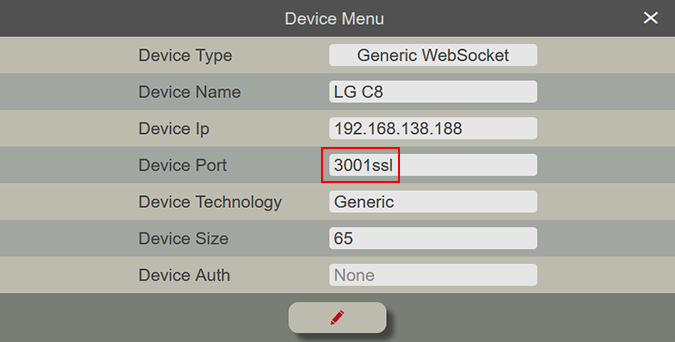
DeviceControl Interface 2.0.22 (24 March 2023) is required for SSL-protected connections, while older releases support only unprotected connections.
We recommend the SSL-Protected connection mode for all LG OLED users.
Then click on 'Pencil' to add a new device.
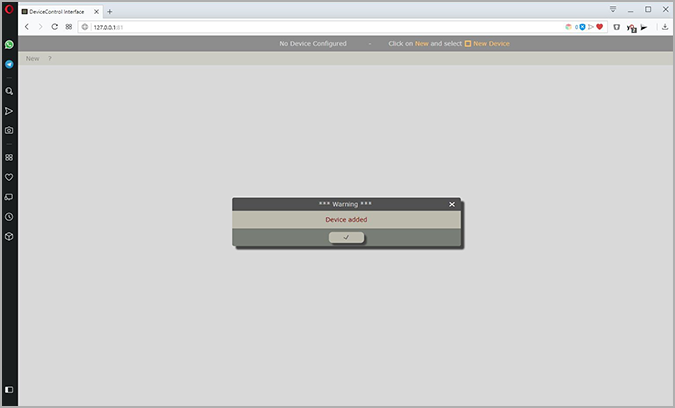
Click on 'Connect,' and the green button on the top bar will change to red, saying 'Disconnect'.
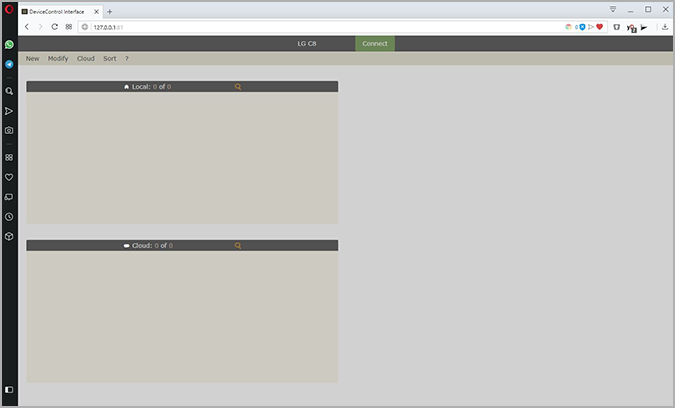

Click to 'Cloud' -> 'Cloud user':
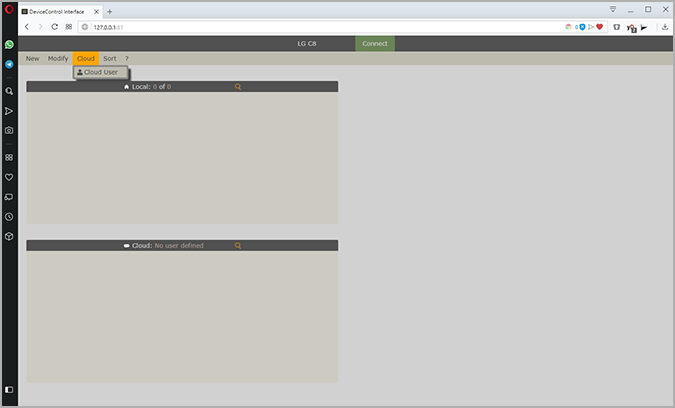
Now create a DeviceControl Interface Cloud account:
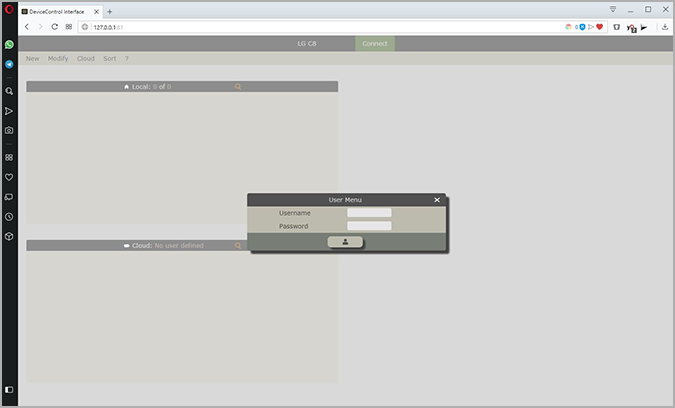
Enter a username you prefer and a password:
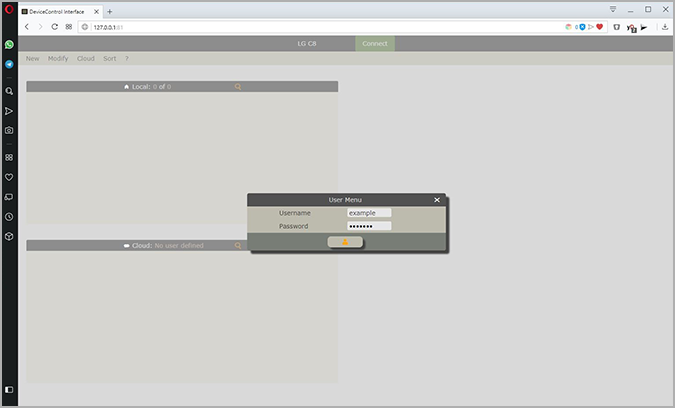
If another user already takes the username you will enter, an error window will pop up.
The Username/Password are case-sensitive. You must remember if the letters used are uppercase or lowercase.

You can request access to the LG Templates by filling out the following form.
Only Registered Users of a paid LightSpace/ColourSpace License (not ZRO) can access these LG 2017/2018/2019/2020/2021/2022 LG Template for DeviceControl Interface.
Only the paid license of LightSpace/ColourSpace supports the LUT export format DeviceControl Interface will require.
However, access to LG PQ Curve Upload Templates for DeviceControl Interface is open for all users.
Please fill out that form after successfully creating a DeviceControl Interface Cloud user account.
For LG 2017/2018/2019/2020/2021/2022 Template requests, after checking your license details, we will enable access to your username within 24H.
After approval, the LG Templates will be available to your DeviceControl Interface Cloud area after refreshing your cloud.
For the LG PQ Curve Upload Template request, we will enable access to your username within 24H.
After enabling access, the LG PQ Curve Upload Template will be available to your DeviceControl Interface Cloud area after refreshing your cloud.


After getting a confirmation email that your request has been approved, click 'Cloud' -> 'Cloud Refresh'.
The 'LG Templates' will automatically be available to the DeviceControl Interface Cloud area:
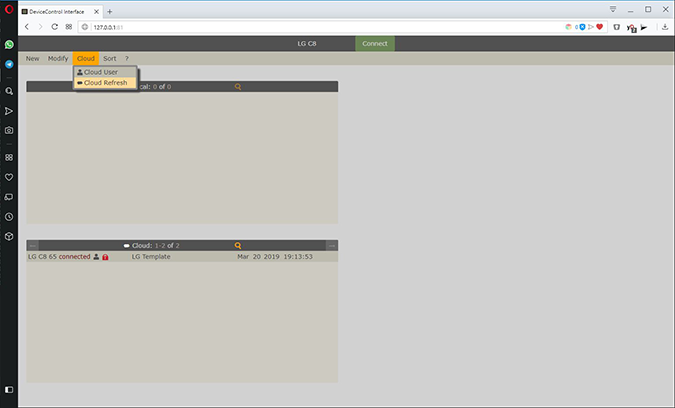
Drag and drop each 'LG Template' from your 'Cloud' area to your 'Local' area.
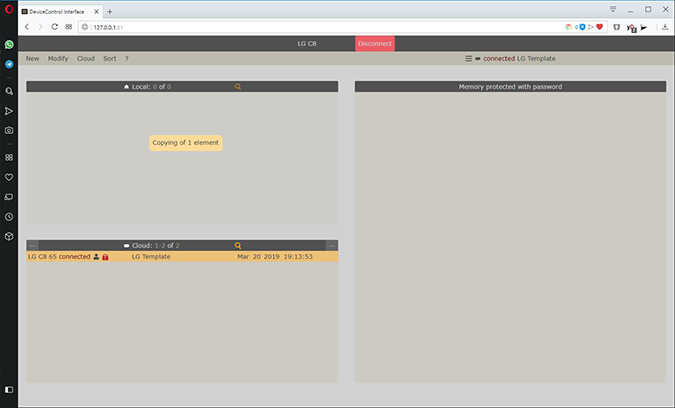
A confirmation window will pop up to confirm that you want to copy the LG Template from your 'Cloud' area to your 'Local' area; approve this.
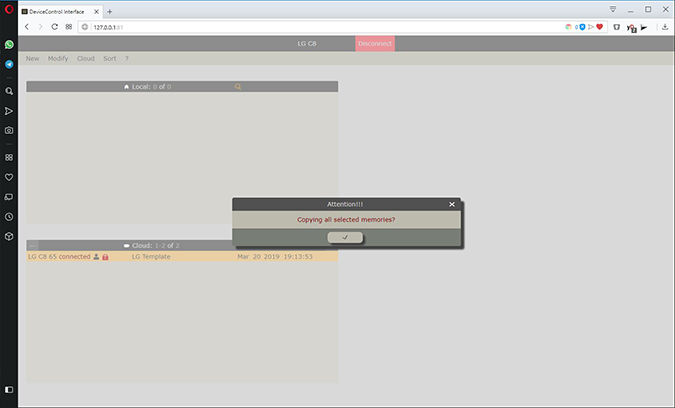
Then click from your 'Local' the 'LG Template' and enter your password to unlock the LG Template.
(You can find the password to unlock the LG Template in the confirmation approval email.)
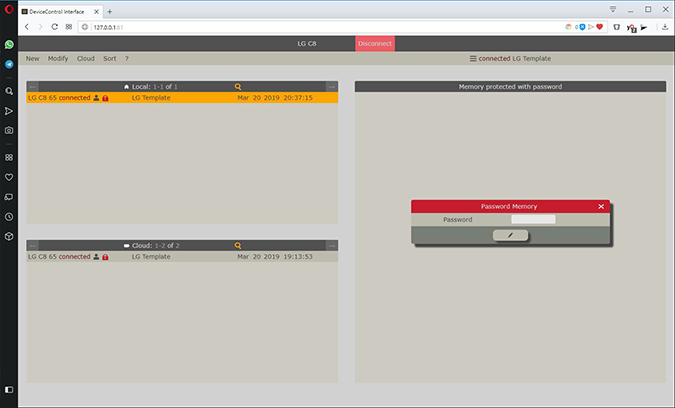
Select your LG OLED TV model by clicking on the LG Template title bar; it will display all the available selections:
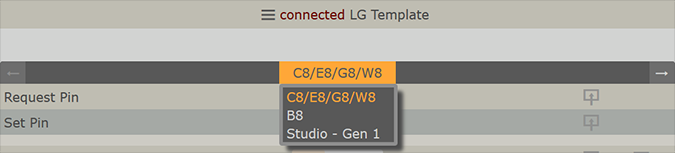
Click the 'Send Icon' on 'Request Pin' to request LG OLED TV to show the PIN number:
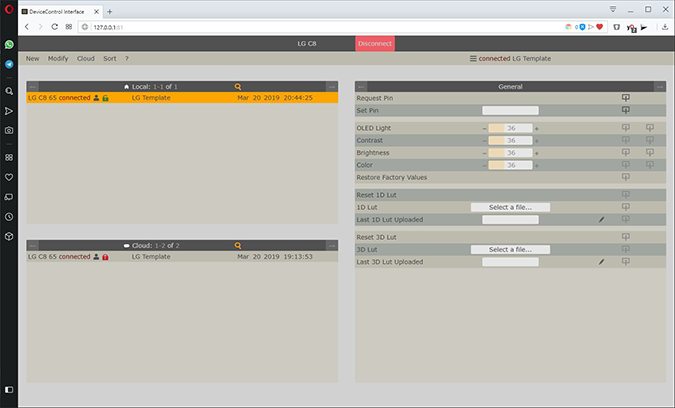
LG OLED TV should pop up a window with a PIN number. Enter it on the 'Set Pin' input box and click the 'Send Icon':
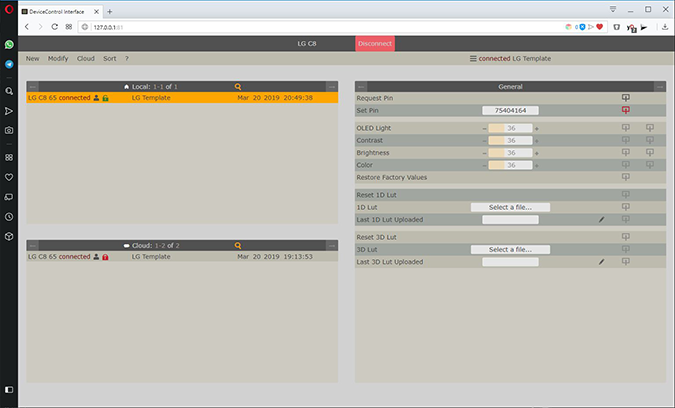
Click on the 'Enable Calibration' checkbox

Choose your desired Picture Profile from the drop-down menu. LG OLED TVs have two separate LUT tables (SDR and HDR10) per each Picture Profile.
The LG OLED TV determines which LUTs slot to use based on your HDMI input signal AVI InfoFrame.
You need to send an SDR HDMI input signal before clicking 'Enable Calibration'.
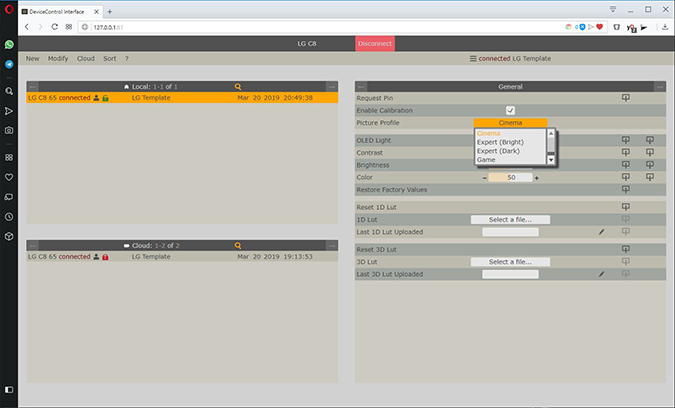
After 'Enabling Calibration', select the Picture Profile of your choice.

Each LG Template you have to your 'Local', will have a revision number; REV.1, for example:

You can check for template updates by refreshing your 'Cloud', click on 'Cloud Refresh':

Look to your 'Cloud' to see if they're available a newer revision from the one you have already downloaded to your 'Local':
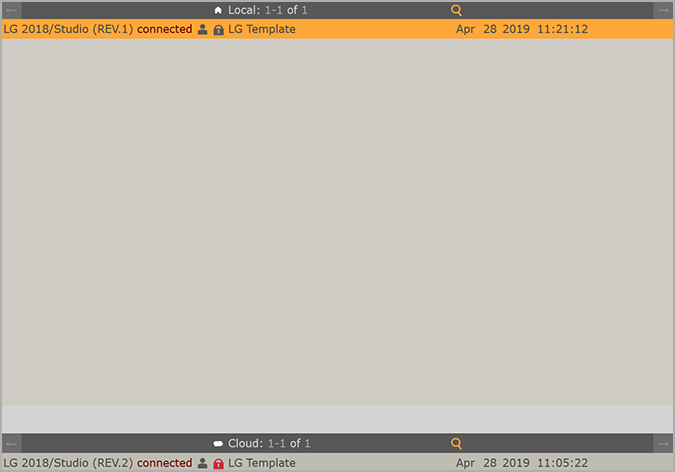
If you see a newer template revision, you must delete the old LG Template from your 'Local' before getting the more recent version.
Click on your 'LG Template' title, and from the right side of your browser, click on 'Memory Options':

Click on 'Delete', to delete the old LG Template from your 'Local';
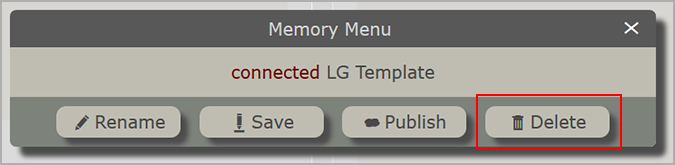
Then drag-n-drop from your 'Cloud' to your 'Local', the latest LG Template revision.
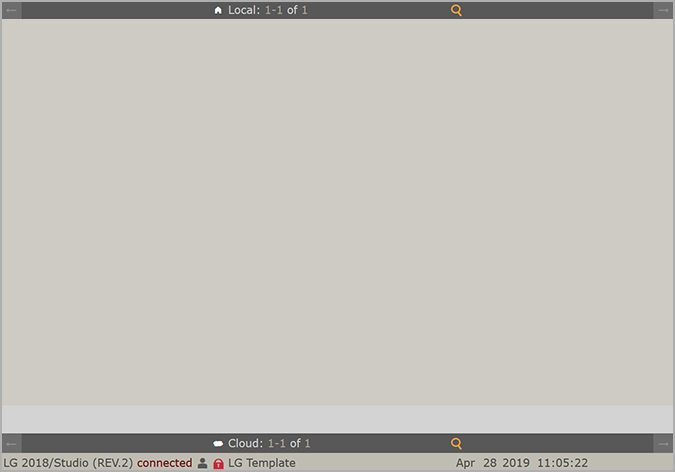

DeviceControl Interface will install a web-server that allows registered users to publish or download any template shared by other users.
DeviceControl Interface will require an internet connection only when the user selects to refresh the cloud to check if they're available for download any newer LG Template version or when the user will download a specific template to his system.
Each LG Template will require a file download with a size between 24 KB (min) - 2 MB (max).
Once the user downloads any LG Template, the software will work offline. There will be no call to the cloud unless the user clicks on the About Menu to check if any newer version of DeviceControl Interface is available for download.
DeviceControl Interface will not connect with any web-server unless the user clicks to check for LG Templates or DeviceControl Interface updates.
When you want to download any LG Template for DeviceControl Interface from a facility or office with limited or secured internet connection capabilities, then you can download the LG Templates from your home or temporary enable a WiFi spot from a mobile phone only; connect the notebook with the DeviceControl Interface installed to that temp network for some seconds, just for downloading only the LG Templates.
When DeviceControl Interface connects with the LG OLED TV, it will require a local network connection only, and it will not require any active internet connection.
DeviceControl Interface code is open source, and the user can see what the software is doing anytime.
The extra software that DeviceControl Interface uses is available inside the 'extra_software' directory.

LG 2019/2020/2021/2022 OLED TV feature a Dynamic Tone Mapping algorithm (Picture -> Picture Mode -> Setting -> Expert Controls).
When Dynamic Tone Mapping is enabled 'On', the HDR10 tone-mapping curve will be dynamically generated after analyzing the signal peak and histogram information on a frame-by-frame basis.
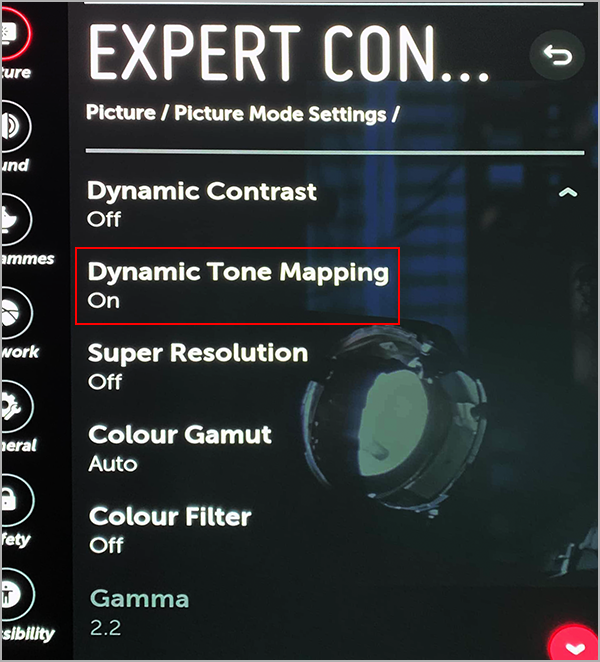
When the Dynamic Tone Mapping is disabled 'Off', the LG TV will use the default 'factory' HDR10 tone curve parameters (Peak Luminance, 3x Tone Curve Metadata Point, and 3x Roll-Off Point) and will determine the PQ Luminance of content, based to the HDR10 compliant stream static metadata info (SMPTE ST.2086, MaxFALL and MaxCLL) as follows:
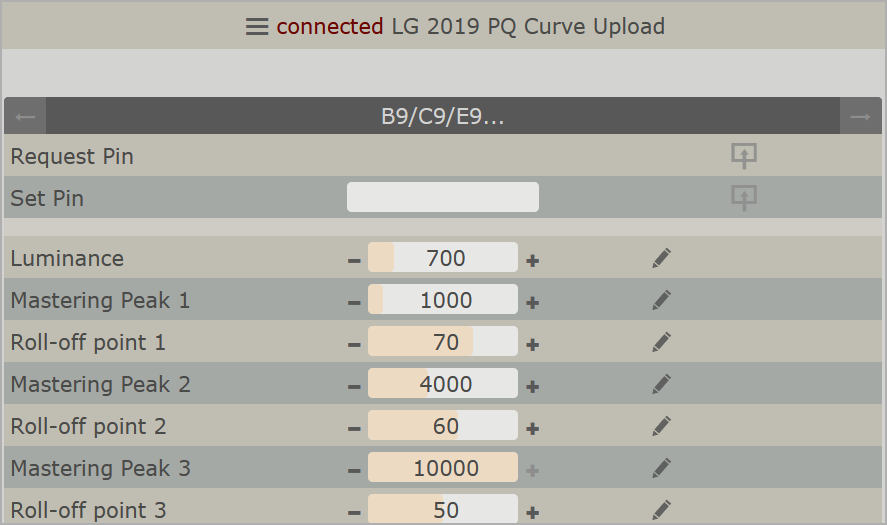
LG OLED TV PQ Curve Upload Template provides a GUI (Graphical User Interface) to configure and upload these seven tone-mapping engine calculation parameters data values to the Tone-Mapping processing unit.
For the tone-mapping calculations to be more accurate, the tone-mapping processing unit will require to know the actual calibrated peak luminance output of the specific OLED TV panel.
Based on the uploaded peak luminance output value, the tone-mapping processing unit will be able to accurately calculate the roll-off points for three different user-specified mastering display peak values (Maximum Display Luminance of HDR10 ST.2086 static metadata) of your HDR10 content.
That template can be used by any LG 2019/2020/2021/2022 OLED TV user, even if his display has been calibrated or not. It doesn't matter which calibration software has calibrated the LG OLED TV in HDR10 mode.
When the user has calibrated the display using HDR10 patterns, it will need to set his measured 100% White calibrated peak output 'nits' to the 'Peak Luminance' parameter value.
For users without any calibration instrument/software who want only to test different tone-mapping parameters, then the default '700' nits value to the 'Peak Luminance' parameter should be used.
For users with calibrated displays from professional calibrators, we don't recommend changing any value unless they know from the calibrator the Peak Luminance parameter number, as there is no way to see which value its been uploaded internally to the LG OLED TV.
As a tip, the panel Peak Luminance number in nits may appear to the professional calibrator post-verification grayscale report. It's a detail the user must discuss with the professional calibrator before adjusting the Peak Luminance parameter. When the user knows the Peak Luminance parameter value, any custom parameter upload will not alter/undo the current calibration; it will only change the tone-mapping behavior.
The Peak Luminance parameter is the most critical setting for the proper tone-mapping engine calculations.
Peak Luminance: 700 nits
Metadata Point 1: 1000 nits
Roll-Off Point 1: 70%
Metadata Point 2: 4000 nits
Roll-Off Point 2: 60%
Metadata Point 3: 10000 nits
Roll-Off Point 3: 50%
Use these values above if you want to restore the 'factory' default tone-mapping parameter values.
To verify how the roll-off point value affects the PQ curve tracking, you have to generate HDR10 patterns with the same 'Maximum Display Luminance' value as the Metadata Point number (1,2, or 3) value you want to test.
'Maximum Display Luminance' is the peak luminance of the mastering monitor used for color grading each HDR10 title. Currently, the industry uses 1000/1100/4000 or 10000 nits, capable post-production monitors. The 'Maximum Display Luminance' info is part of each movie HDR10 Metadata InfoFrame.
You have the option to define the TV tone-mapping engine behavior (based on the entered roll-off point setting) for three different 'Maximum Display Luminance' (peak luminance of the mastering monitor used for color grading) scenarios.
For example, if you set to 'Tone Curve Metadata Point 1' the '1000' nits value when you will playback a movie with HDR10 Metadata of 1000 nits @ 'Maximum Display Luminance', the TV will adjust the tone-mapping based on the entered 'Roll-Off Point 1' value for that content.
Since there are available 3x Tone Curve Metadata Point selections, it's up to the user preference of the three different values he will pre-define.
It may help the user's decision for these three 'Tone Curve Metadata Point' values the data from the extensive list I keep with HDR10 metadata of many titles; below, you will find a summary of current 'Maximum Display Luminance' values that my HDR10 titles using:
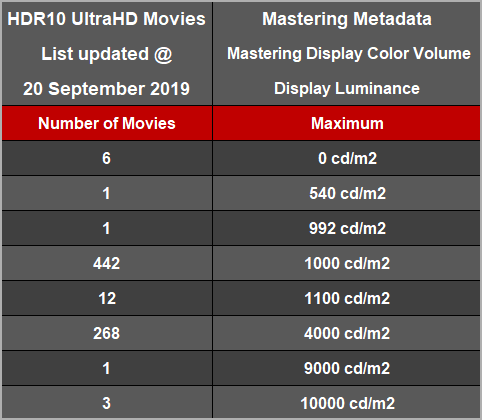
With the 3 Metadata and Roll-Off Points, it is possible to accurately define tone curves for content with three specified metadata points; for example, for 1000/4000/10000 nits peak content.
Content with metadata peak luminance 'Maximum Display Luminance' value different or between these points will result in a tone curve interpolated between the three defined values.
If a PQ-EOTF 'Hard Clip' is desired, regardless of content metadata the TV will receive, for content creation purposes or for using the display as a PQ-EOTF reference, then set the three Roll-Off Parameters to 100%.
Using the 'Hard Clip' method, you can calibrate using the regular TV RGB Balance controls without any active PQ curve tone-mapping.
If the content metadata signals a peak luminance lower than the 'Peak Luminance' Tone Curve Parameter, a Hard Clip tone curve will be used, tracking PQ up to the Peak Luminance Tone Curve Parameter and clipping content at higher luminance.
When you are calibrating HDR10 using the available normal TV menu RGB balance controls (without bypassing the HDR10 Tone-Mapping processing math), all these available RGB Balance controls adjustments are taking place in Gamma space. If the panel peak luminance is higher or lower than the assumed peak luminance of the HDR processing math, you may find yourself pushing the grayscale adjustments in odd directions to compensate, resulting in the potential for banding.
Banding, also called false contouring or posterization, refers to unrealistic solid strips of color in areas that should display a smooth transition.
n HDR image is encoded using a perceptual quantizer opto-electrical transfer function (hereinafter, PQ-OETF) defined by the society of motion picture and television engineers (SMPTE) ST.2084. It has a high dynamic range of 0 to 10000 nits.
LG 2019/2020 OLED TV will need to perform an image processing procedure using a perceptual quantizer electro-optical transfer function (PQ-EOTF) defined in SMPTE ST.2084, in order to display an HDR image.
When the peak luminance output capability of the LG 2019 OLED TV is not matching the luminance level performance of the mastering monitor used for content mastering, then some tone-mapping processing has to be applied.
Tone-Mapping procedure remaps luminance from the source values to the lower values the display can reproduce.
The LG 2019/2020 OLED TV Tone-Mapping image processing module utilizes 2 mapping functions.
When the content will have 'Mastering Display Color Volume -> Maximum Display Luminance' value equal or lower from PQ Curve Tone-Mapping 'Peak Luminance' parameter or when the MaxCLL number is lower from content 'Mastering Display Color Volume -> Maximum Display Luminance' value, then the calibrated TV will track the PQ-EOTF accurately up to 'Peak Luminance' value and it will hard-clip above of that value. In that case, the TV's Tone-Mapping image processor will use only the first tone-mapping function, and it will bypass the second tone-mapping function (roll-off).
When the content will have 'Mastering Display Color Volume -> Maximum Display Luminance' value higher from PQ Curve Tone-Mapping 'Peak Luminance' parameter, then the image processor will see if the Metadata point 1, 2 or 3 has the exact same value as the content 'Mastering Display Color Volume -> Maximum Display Luminance'. If there present such entry, then the second mapping function will be enabled, using the entered percentage value of the 'Roll-Off Point' value for the roll-off calculation, based on the uploaded 'Peak Luminance' value.
In that case, the TV's Tone-Mapping image processor will use the first tone-mapping function to track the PQ-EOTF accurately up to the entered percentage value of 'Roll-Off Point' (knee point), based to the 'Peak Luminance' value and it will deviate from PQ-EOTF by using a smooth Roll-Off curve until the 'Peak Luminance' value.
The Roll-Off works as a form of compression, so when the content has been mastered for 4000 or 10000 nits, the compression will be even higher.
You can see to the picture below how Tone-Mapping works; with detailed explanation; when you have an LG 2019 OLED TV panel with 820 nits calibrated peak output, using the default Metadata Point & Roll-Off Point parameter values:

The first tone-mapping function will track the PQ-EOTF accurately up to 70% of the Peak Luminance until 574 nits (820 nits peak * 0.7 roll-off = 574 nits) and the second tone-mapping function will tone map the code values of 574-1000 nits using a smooth rollover curve to match the panel 574-820 nits range.
The first tone-mapping function will track accurately the PQ-EOTF up to 60% of the Peak Luminance until 492 nits (820 nits peak * 0.6 roll-off = 492 nits) and the second tone-mapping function will tone map the code values of 492-4000 nits using a smooth rollover curve to match the panel 492-820 nits range.
The first tone-mapping function will track the PQ-EOTF accurately up to 50% of the Peak Luminance until 410 nits (820 nits peak * 0.5 roll-off = 410 nits) and the second tone-mapping function will tone map the code values of 410-10000 nits using a smooth rollover curve to match the panel 410-820 nits range.
Ideally, for the most accurate calibration and for keeping as high as possible the artistic intent of the content, any form of tone-mapping should be disabled.
To disable any tone-mapping, the user will have to upload 100% values to all 'Roll-Off Point' parameters.
Then the OLED TV will track the PQ-EOTF accurately to the maximum nits the panel can output and will 'hard clip' the content above to the entered 'Peak Luminance' parameter value.
Below there is a summary of the available post-production monitors for color grading of HDR content in the market; including some prototype models also:
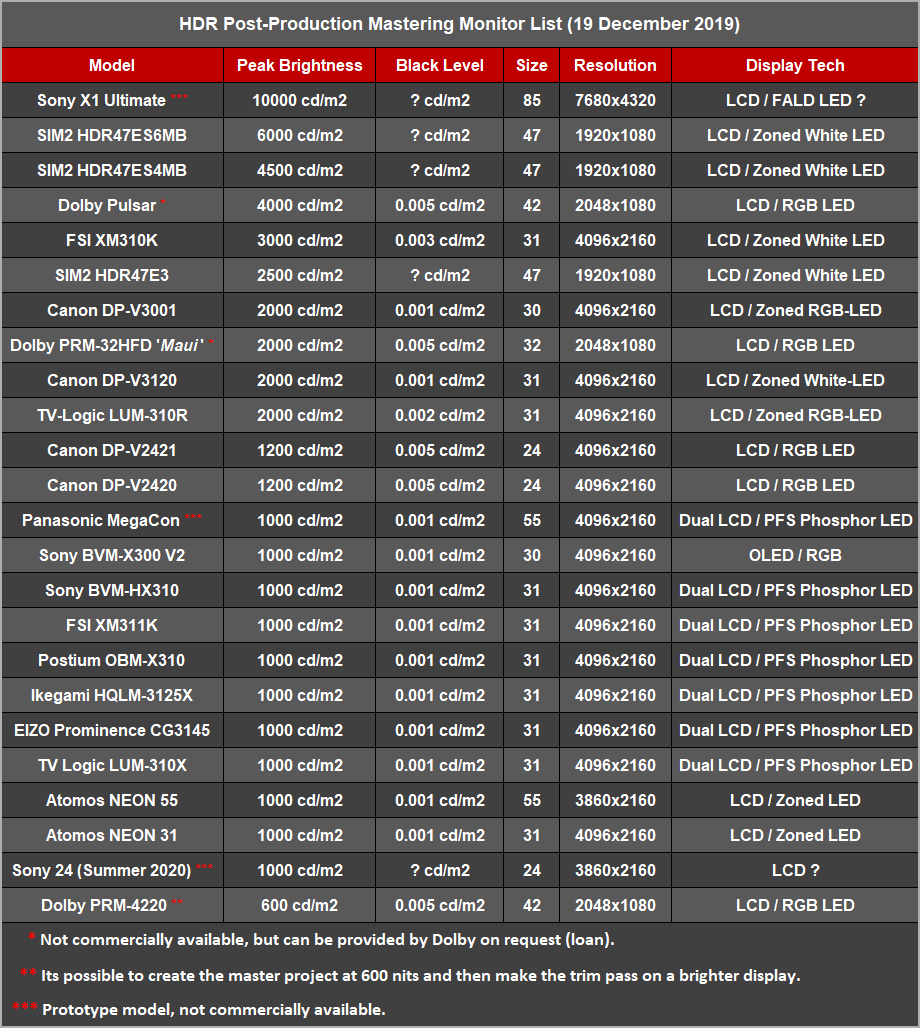
The black level luminance level has been estimated based on the manufacturers' published contrast ratio specifications.
Reference monitors used for content color grading are calibrated to track as best as possible the PQ-EOTF up to the nits they are capable to output. They will 'hard-clip' the nits can't able to reach, without any form of tone-mapping applied. The same it's happening with gamut calibration also as there no gamut mapping applied.
It's recommended the post-production monitors to be calibrated for HDR using P3 colorspace with D65 white point, rather than using REC.2020, since P3 is typically the largest realizable and accurate color gamut between different mastering monitors.
REC.2020 refers to a wider color space that was standardized for UltraHD HDR video mastering.
Current HDR display technology of post-production monitors and consumer TV displays are only capable of covering smaller gamut's than REC.2020, so REC2020 is being used as a 'container' for smaller gamut's like P3-D65.
When the post-production monitors are set to REC.2020, this requires conversion to their native display primaries, and the methods used can vary between monitors (gamut mapping vs. clipping, for example). For this reason, it's most consistent and efficient to calibrate and encode using the P3-D65 colorspace. In that case, the studio will convert the content to BT.2020 later in their workflow.
But, according to the summary list below, some studios used REC.2020 or custom gamut/colorspace coordinates:
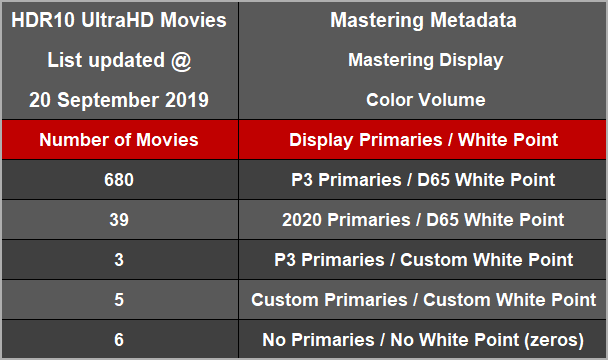
For the most HDR10 titles currently available to the market, post-production studios have used the Sony BVM-X300 RGB OLED Reference Broadcast Monitor.
Since there unit-per-unit variations for luminance output capabilities and gamut coverage also, these broadcast monitors are capable of reaching up to ~1100 nits calibrated peak output.
Some facilities are calibrating them for 1000 nits, while others for 1100 nits (like 20th Century Fox).
For that reason, there available a few titles mastered with 1100 nits ('Mastering Display Color Volume -> Maximum Display Luminance' value).
When we say '1000 nits monitor used', doesn't mean that the movie will have up to 1000 nits luminance levels, it can have much lower or much higher, as it's up to the colorist decision if he will 'hard clip' or leave un-clipped the content above 1000 nits, looking the waveform and RGB histogram of the content.
LG 2019/2020 OLED TV configured to track the PQ-EOTF to the max nits possible for the panel without any active tone-mapping (hard-clip), this is the most accurate way to preserve the creative intent with a more authentic way.
But many users will prefer the tone-mapping capabilities which can offer a better picture for the average consumer eyes.

After you have created a connection of DeviceControl Interface with the LG 2019/2020 OLED TV using these instructions, then:
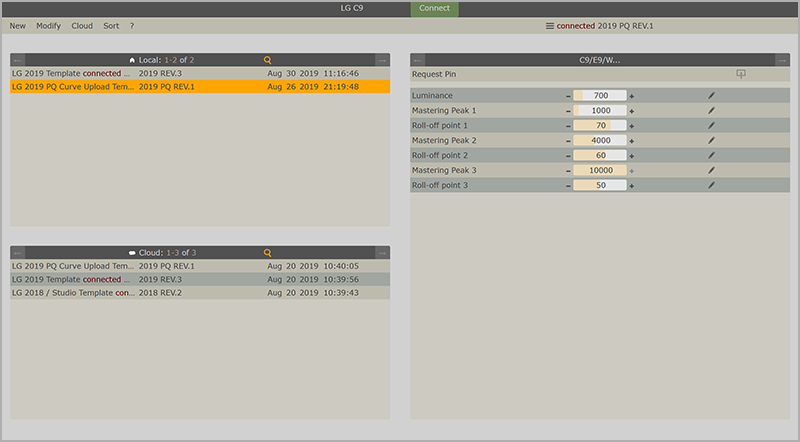
...it should change to red and say 'Disconnect'.
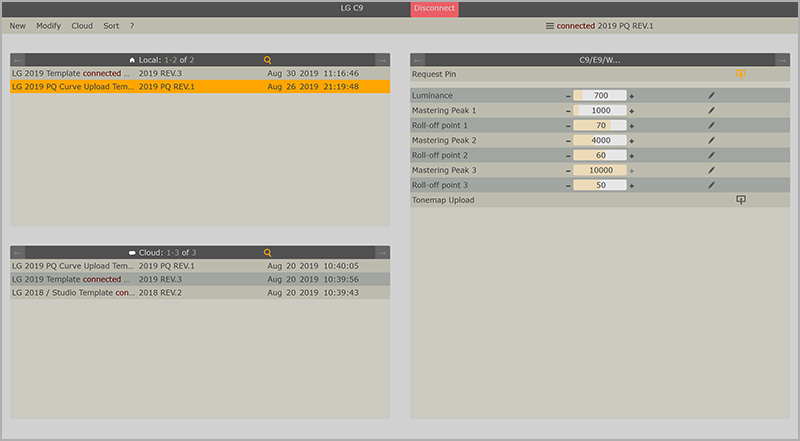
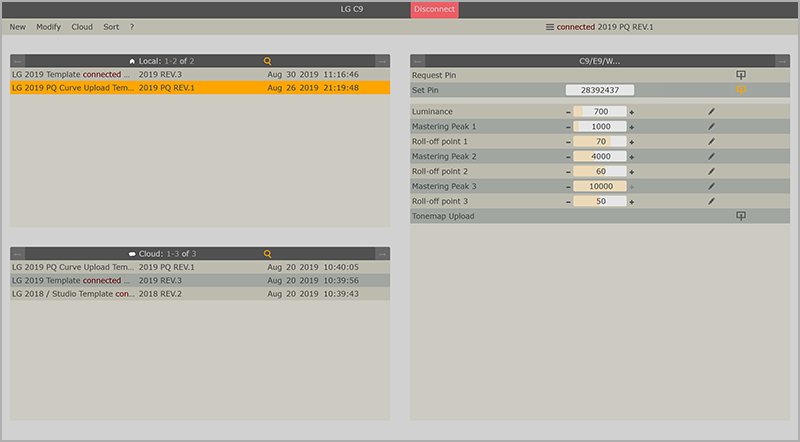
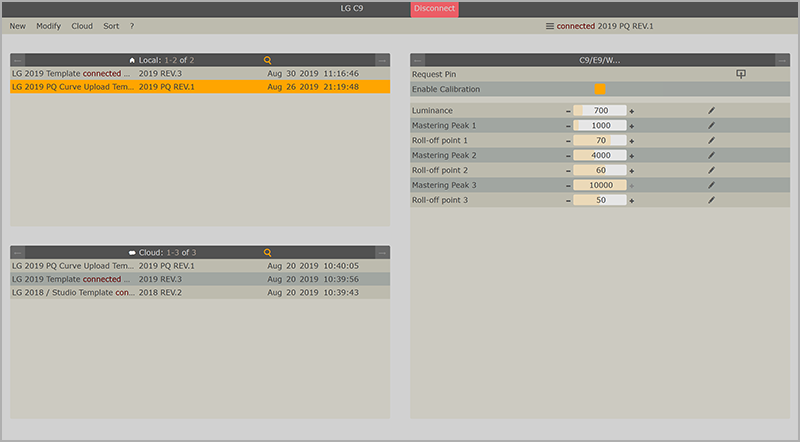
...After calibration is enabled, the Picture Profile selection will appear:
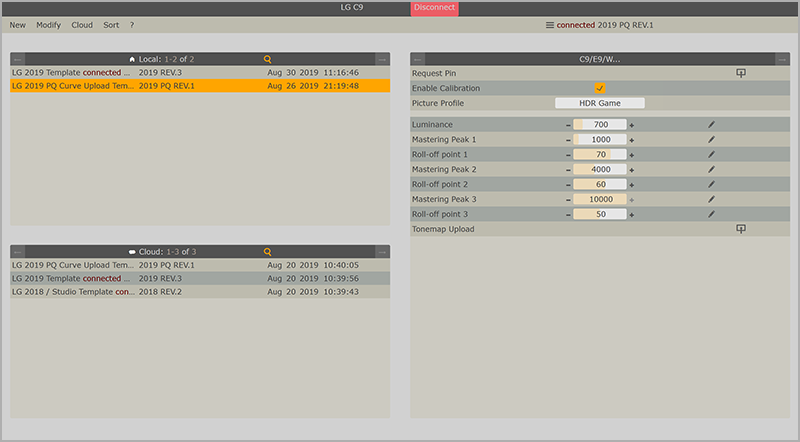
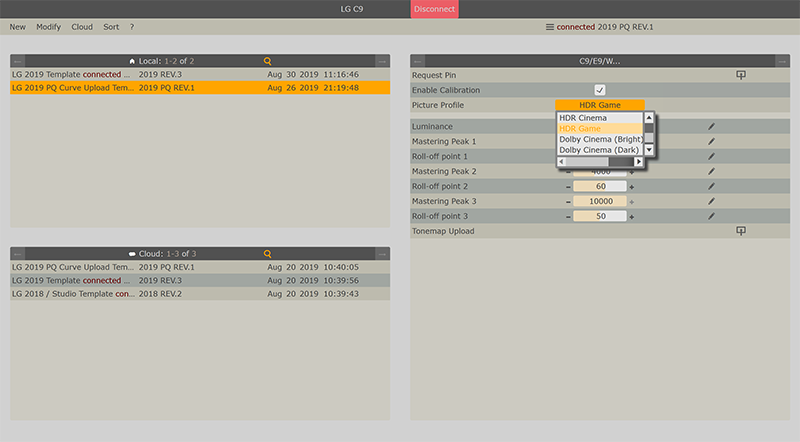
After you have selected the Picture Profile you prefer to upload custom PQ curves, you can apply values the values you desire for the seven parameters of custom HDR10 Tone mapping..
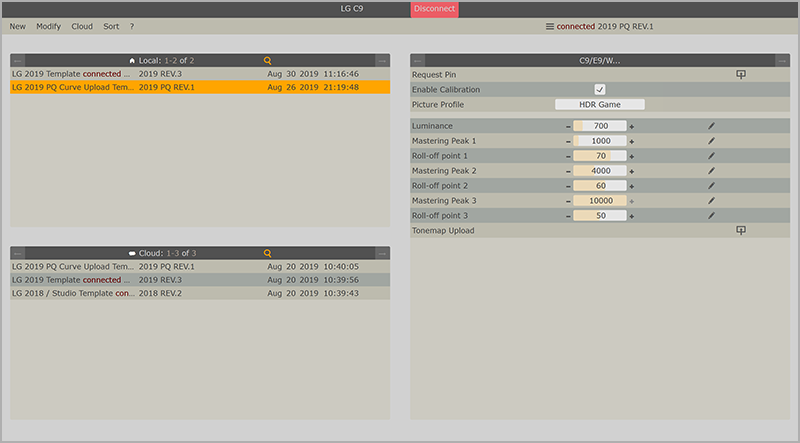
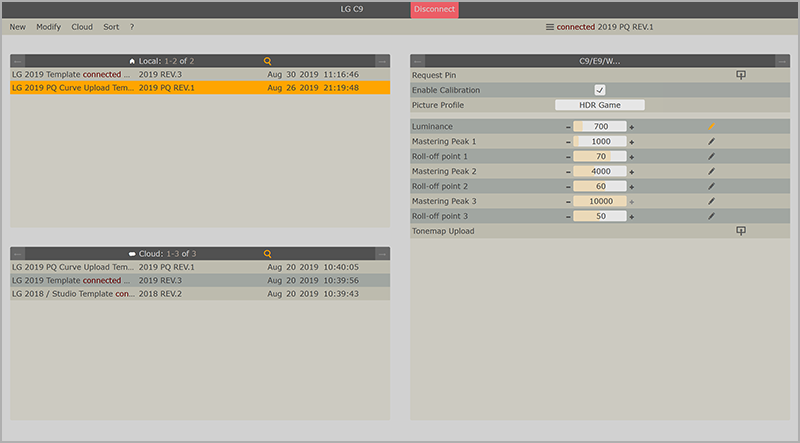
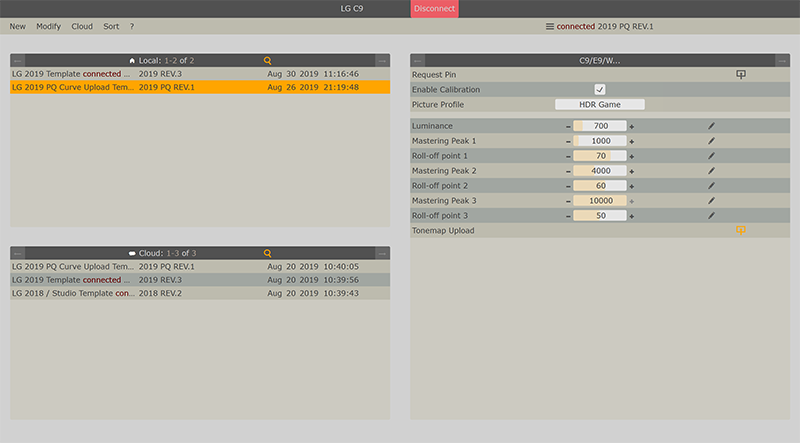
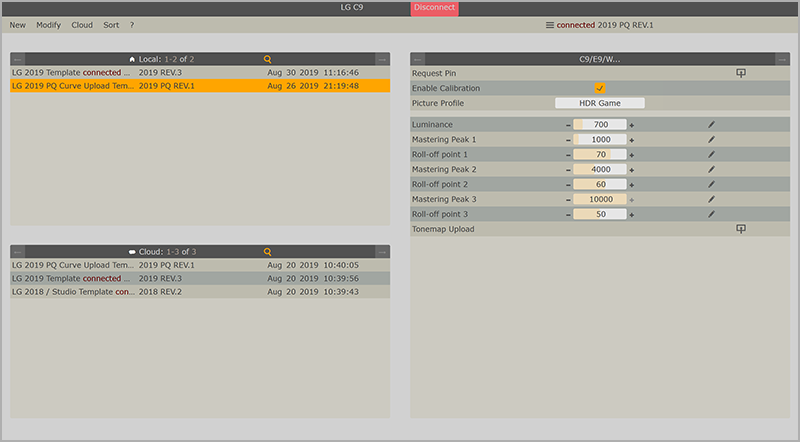
The OLED TV will should have gamma-bassed tracking response as the HDR10 Tone Mapping processing unit should be disabled at this step, it will be normal for the content to the screen to have inaccurate colors.
The OLED TV will have a gamma-based tracking response as the HDR10 Tone Mapping processing unit will be disabled at this step.
It will be a normal behavior for the content to have inaccurate colors.
You have to untick the 'Enable Calibration' to be able to see the changes you have applied and to enable the Tone-Mapping unit functions.
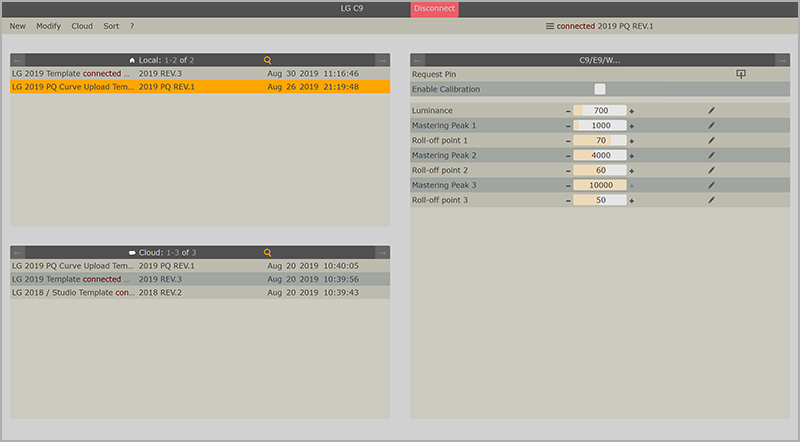

LG 2019 OLED TV's feature a 'Peak Brightness' control. The default setting for HDR10 mode of Peak Brightness is 'High', which will provide the highest panel peak luminance output when you will use it with custom PQ curve parameters values.
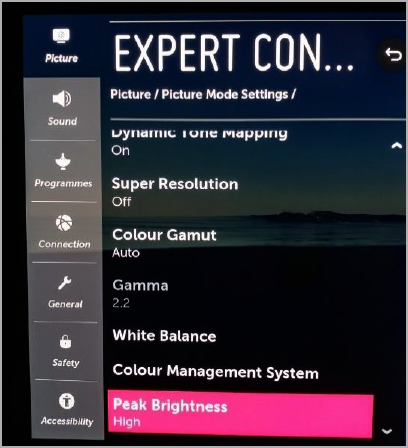
Peak Brightness control provide the capability to change the amount of White sub-pixel 'boost'.
The White sub-pixel can't be permanently disabled when you will set Peak Brightness at 'Off', but setting to 'Off' it will significantly reduce the panel peak luminance output.
While the peak output will be reduced, the color accuracy will be increased because saturation distortion will be reduced in the result of less color reproduction errors.
In a display, a 'pixel' is a collection of individual display elements that, when taken together, are able to reproduce the full-color range of which the display is capable.
The LG OLED WRGB displays implements white with target peak luminance higher than maximum luminance using three-color subpixels (W/R/G, B/W/R, G/B/W or R/G/B) among four-color (W/R/G/B) subpixels in order to adjust a color temperature.
In order to enhance the luminance of the LG OLED TV, especially for HDR mode, an additional a W sub-pixel (unfiltered transmitting white light) has been added to the other three sub-pixels (RGB) which are filtered.
The unfiltered White sub-pixels are much more efficient than the RGB-subpixels, so efficient drive schemes based to 'White Replacement algorithm' utilize the W primary as much as possible and the RGB primaries as less as possible, by computing and removing/subtracting the neutral luminance from an RGB triad of sub-pixels and transfer/assign it to the W sub-pixel, this method increases the overall efficiency of the display panel.
One recommendation you can test, when the maximum luminance (Peak Luminance value) of the LG 2019 OLED TV is 800 nits, to track PQ-EOTF as accurately as possible up to 540 nits (540 nits / 800 nits = 0.675). This will require to set the Roll-Off Point @ 68% value.
Another recommendation you can test, for reducing the color saturation distortion because of white sub-pixel 'boosting', is set 'Peak Brightness to 'Off' and then measure the Luminance of the display primary colors, using 10% Window (L32) patches with 100% Luminance level, then sum the Y (luminance) of primaries (Y of Red + Y of Green + Y of Blue) and after the summary, use that number as 'Peak Luminance' parameter value and apply 'hard-clip' by uploading 100% values to all 'Roll-Off Points'.
Doing that, you will preserve the maximum possible color accuracy and minimize any color saturation distortion effect while you will reduce your peak output and preserve a 'less-HDR-effect' as a negative side-effect.
To verify using that method that the display will perform closer to an additive display performance, where the sum of the luminance of a primary color will provide the same luminance as White, then you have to re-measure the W,R,G,B at peak luminance to verify that each primary can deliver the appropriate luminance level for your peak White brightness measurement.
To pass this test, the sum of the luminance of R, G, and B will be approximately equal to the luminance of White.
When the White luminance level is higher than the sum of the primaries, then the display is not performing as an additive.
When the White Luminance level is lower than the sum of the primaries, this likely means that there some luminance compression happening (e.g., power saving/management).
The accepted tolerance will be a luminance discrepancy of -1 to 5%.
EBU TECH 3320 (Version 4.1 - September 2019) - User Requirements for Video Monitors in Television Production, defines the technical characteristics for video broadcast monitors used in a professional TV production environment for evaluation and control of the images being produced.
From Version 4.0, it's been added a section dedicated to High Dynamic Range and Wide Color Gamut for UHD and 1080P HD Monitors.
That section splits Grade 1 HDR monitors into two types: Grade 1A HDR and Grade 1B HDR. A Grade 1A monitor can accurately reproduce all aspects of the standard it was designed to display.
A Grade 1B monitor may not be capable of reproducing the full range of color or brightness defined in a standard, but will otherwise fulfill all the requirements of a Grade 1A monitor.
This novel approach was taken to bridge the gap between what a video standard may define and what monitors currently available on the market are able to reproduce.
Grade 1B HDR monitors require ≥1000 nits peak white, but they can have reduced Gamut and limited brightness specifications. Grade 1B HDR may be withdrawn at a future date.
When a Grade 1B monitor is unable to display an input signal correctly, e.g., it cannot physically display colors conveyed in an ITU-R BT.2100 signal, it shall by default apply a hard clip of the linear display signals to the available color volume whilst maintaining the ITU-R BT.2100 white point, rather than applying a soft clip (roll-off).
For Grade 1A HDR PQ or the Grade1B HDR PQ monitors, a 199.2cd/m2 (code value 592, 10-bit full range) full screen, uniform field input signal shall be displayed without power limiting.
LG 2019/2020 OLED TV's, unfortunately can't meet these specifications, and can't be recommended for color grading of HDR content.
But LG 2019/2020 OLED TV's can be used as client view (review screening), onset, VFX, editing, or QC applications.

LG 2019 OLED TV's featuring the 'AI Brightness' function, to optimize brightness based on ambient light conditions of the viewing environment illuminance level.
AI Brightness feature is located in Picture -> Picture Mode Settings -> Picture Options section of the HDR Cinema Home Picture Mode.
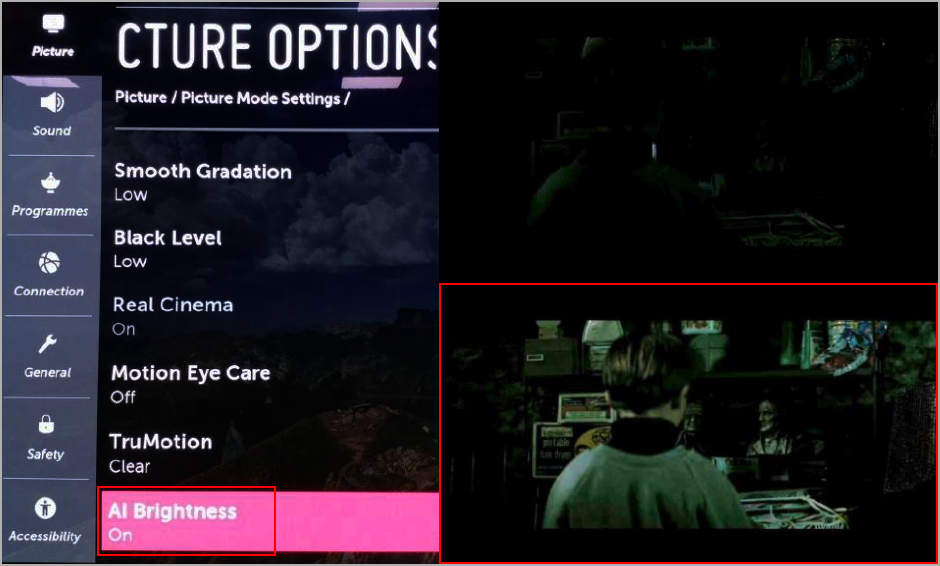
This feature will improve the visibility of the content dark areas by recognizing ambient illumination for applying a further adjustment to the HDR tone-mapping.
AI Brightness feature is not recommended to be enabled when you will use custom PQ Custom parameters feature, and you want to view content in the dark (light controlled) room 'reference' environment.
An HDR10 content is encoded using a perceptual quantizer opto-electrical transfer function (hereinafter, PQ-OETF) defined by the society of motion picture and television engineers (SMPTE) ST. 2084 and has a high dynamic range of 0 to 10000 nits.
LG OLED TV needs to perform an image processing procedure using a perceptual quantizer electro-optical transfer function (PQ-EOTF) defined in SMPTE ST. 2084, in order to display HDR10 content.
However, since the PQ-EOTF used in the image processing procedure of the LG OLED TV is derived in a dark room, a just-noticeable difference (JND) in a bright room is not applied.
When the LG OLED TV displays an HDR10 content subjected to the image processing procedure using the PQ-EOTF in a bright room, a luminance saturation phenomenon wherein gray-level banding is caused in a high luminance region of an image is generated, deteriorating visibility.
When the viewing room illuminance information sensed through an illuminance sensor is received, a perceptual quantizer electro-optical transfer function (PQ-EOTF) is adjusted for improving visibility.
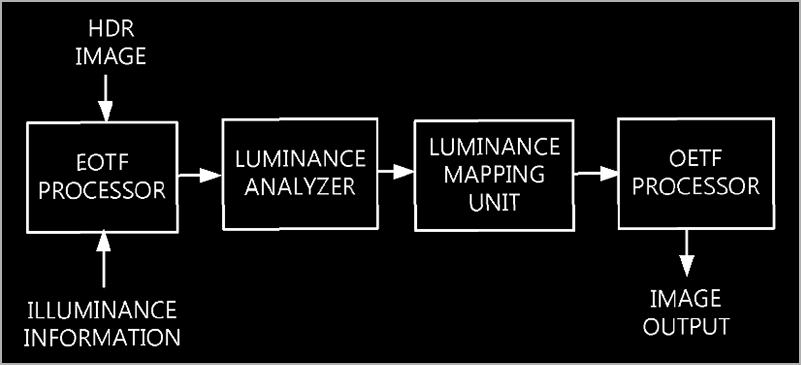
The LG OLED TV image processing module will adjust the PQ-EOTF according to illuminance to adjust luminance of the HDR10 content.
In other words, the image processing module converts the HDR content into luminance information using the PQ-EOTF and adjusts the luminance information by applying an illuminance-based weight.
As viewing room illuminance increases, the weight increases, and thus luminance of the HDR10 content increases. Therefore, the visibility of the HDR10 content displayed on the display device is improved.
The EOTF processor converts the gray level information of the received HDR image into luminance information and adjusts the luminance information by applying a weight according to illuminance information received from the illuminance sensor.
The following flowchart illustrating that HDR image processing method:
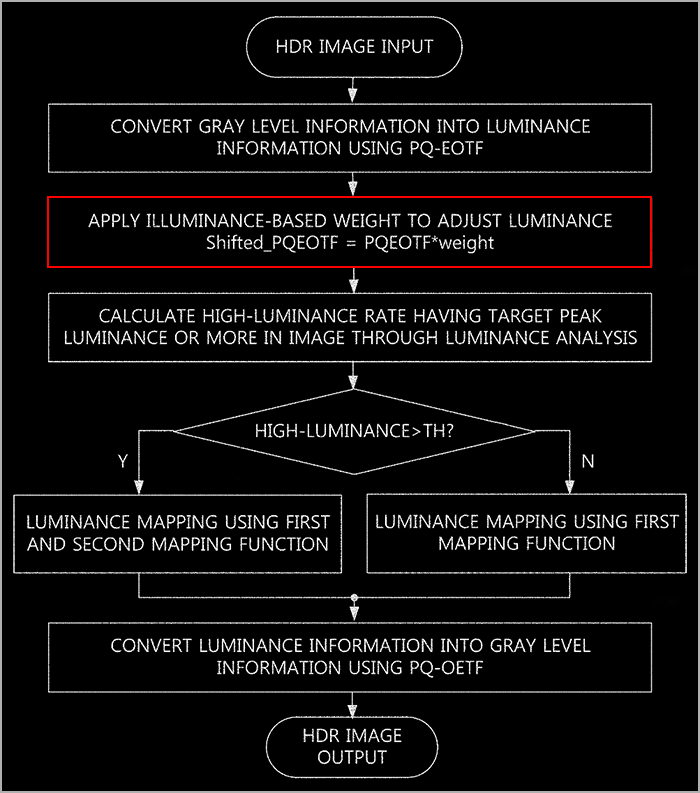
The LG OLED TV may display the output luminance of the input gray level along the basic PQ-EOTF curve and represent the gray level up to the target peak luminance of the display. In the case of applying the illuminance-based weight to adjust the PQ-EOTF curve, as the illuminance-based weight increases, the PQ-EOTF curve is shifted to the left.
In the PQ-EOTF1 curve shifted based on the illuminance-based weight, it can be seen that the output luminance according to the gray level increases as compared to the basic PQ-EOTF curve.
If the high-luminance rate of occupancy of the pixels exceeding the target peak luminance of the LG OLED TV in the HDR10 content exceeds the threshold, the target peak luminance gradually increases from the target peak luminance to the maximum luminance along a roll-off curve without saturation of the high gray level part corresponding to high luminance equal to or greater than the target peak luminance, thereby increasing distinguishability of the gray level of the HDR image and reducing luminance saturation.
The following diagram showing an image processing result of an HDR display device according to an embodiment using a PQ-EOTF curve:
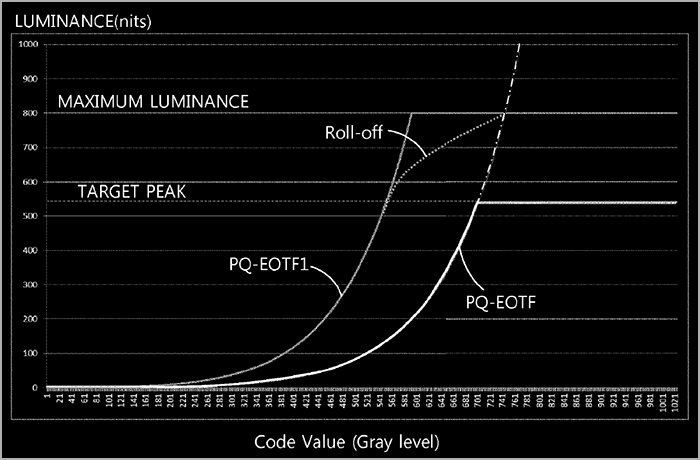
The EOTF processor multiplies the luminance information of each subpixel by the weight according to the illuminance information to perform an adjustment. A look-up table (LUT) having a weight changed according to illuminance section information received from the illuminance sensor is stored in the memory used in the image processing module.
The EOTF processor selects a weight according to the illuminance section information from the LUT, multiplies the luminance information of each subpixel by the selected weight, and adjusts the luminance information according to illuminance. As illuminance increases, the weight increases, and thus luminance increases. Even when the illuminance is high, visibility is improved.
The luminance analyzer analyzes the luminance information of the HDR content received from the EOTF processor and calculates the high-luminance rate of occupancy of the high-luminance part having a target peak luminance or more of the LG OLED TV in the HDR10 content.
The luminance analyzer analyzes the luminance information of the HDR10 content at least in frame units and counts the number of high-luminance pixels having target peak luminance or more in the content.
The luminance analyzer calculates the ratio of the number of high-luminance pixels to the total number of pixels and outputs the high-luminance rate.
The luminance analyzer may detect a maximum value of the luminance values of the sub-pixels of each pixel as a representative value of each pixel, compare the representative value of each pixel with the target peak luminance, and count pixels having the representative value equal to or greater than the target peak luminance as high-luminance pixels.
The LG OLED TV may adjust the luminance of the HDR10 content according to illuminance and increase the luminance of the high-luminance part when the high-luminance rate of the adjusted HDR10 content is equal to or greater than the threshold, thereby increasing gray level distinguishability of the HDR content and reducing luminance saturation. Therefore, it is possible to improve visibility and image quality.
The LG OLED TV may display the HDR10 content with the target peak or less when the high-luminance rate of the HDR10 content adjusted according to illuminance is less than the threshold, thereby improving visibility and maintaining power consumption.

This website uses a Comodo Positive SSL certificate to protect online transactions with the highest strength encryption.